CentOS 7的下载与安装,CentOS 7下载与安装指南
摘要:本文介绍了CentOS 7的下载和安装过程。用户可以前往CentOS官方网站下载适用于自己计算机的CentOS 7镜像文件,然后通过光盘或USB等方式进行安装。安装过程中需要注意选择正确的安装语言、键盘布局和硬盘分区等选项,并进行必要的系统配置。本文提供了简洁明了的步骤和注意事项,帮助用户顺利完成CentOS 7的安装。
一 、CentOS 7的下载与安装
注意: CentOS 7 已于2024年6月30日停止维护!
1、下载
由于 centos 7 已经停止维护,部分镜像网站移除了对centos 7的支持,这里找到了部分现在还可以使用的镜像网站
这篇博客中,使用 阿里云镜像源 下载系统镜像
选择第一个镜像 CentOS-7-x86_64-DVD-2009.iso
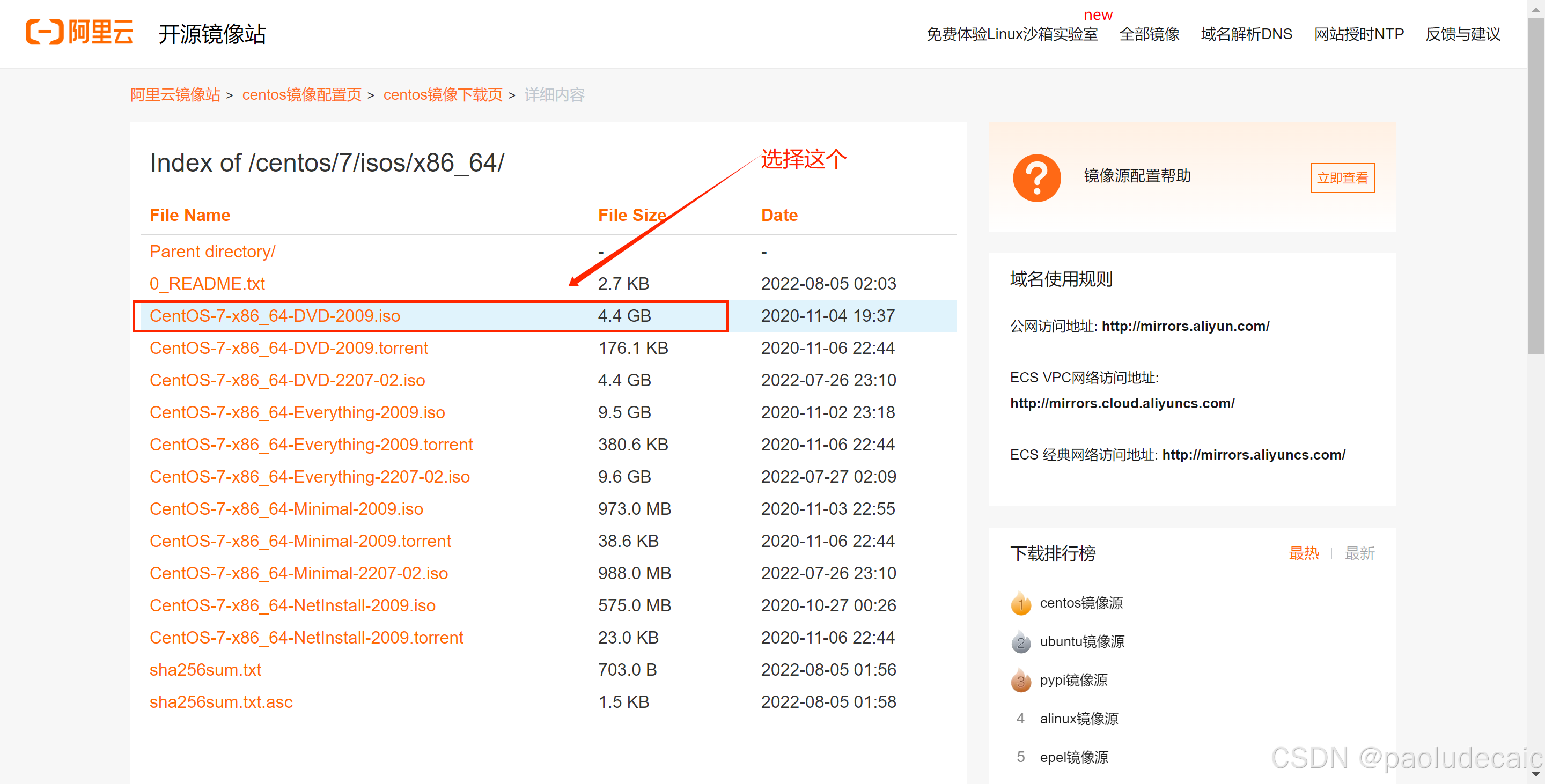
下载好后是这个镜像

2、安装
(1)前期准备
使用 VMware17 进行安装
点击创建新的虚拟机
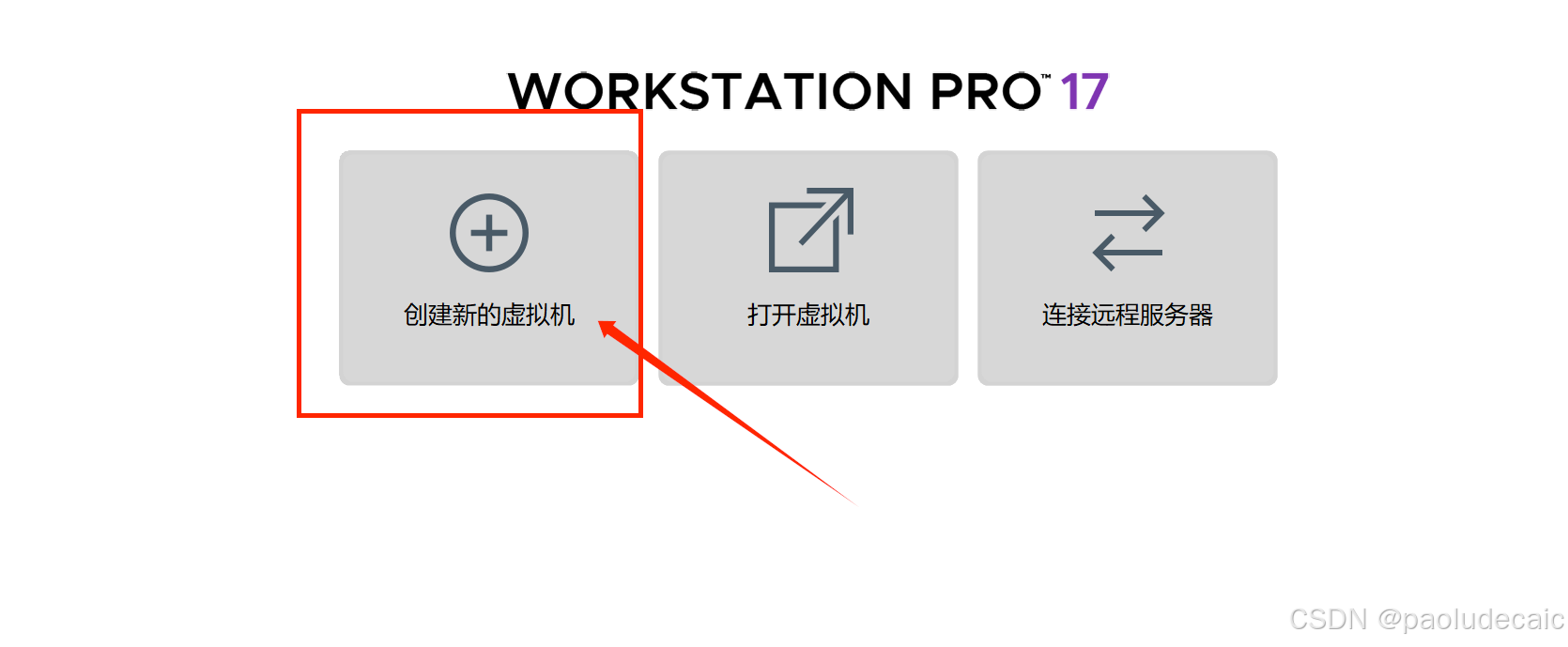
自定义安装
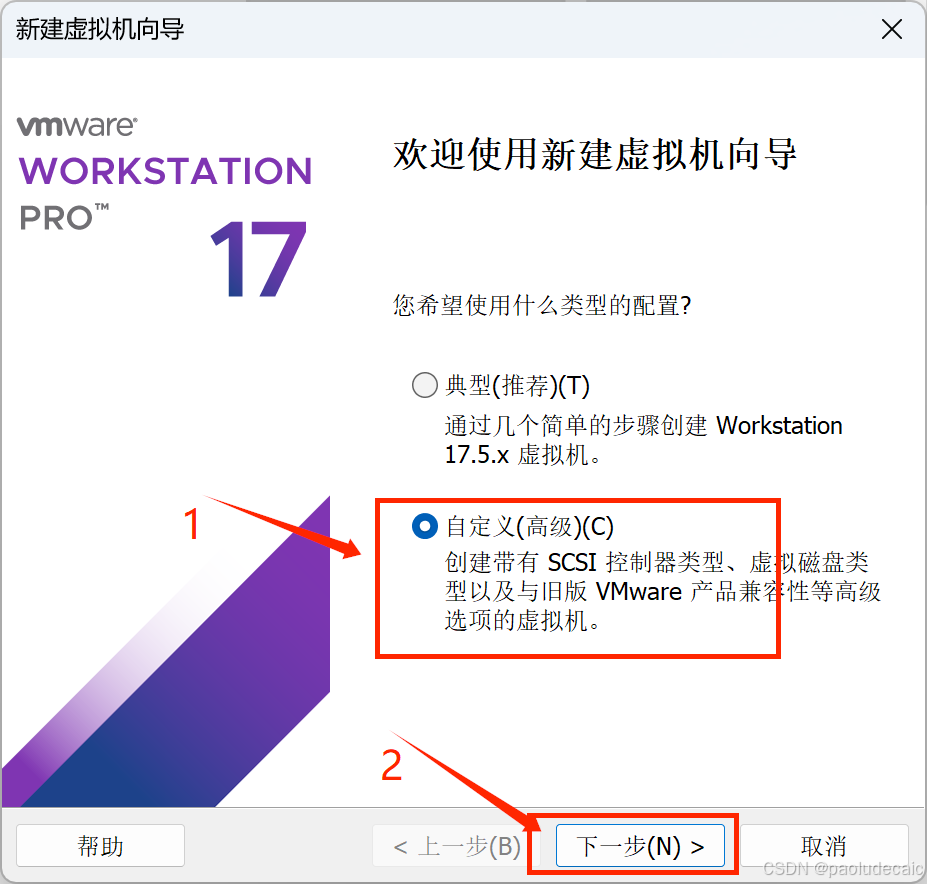
下一步
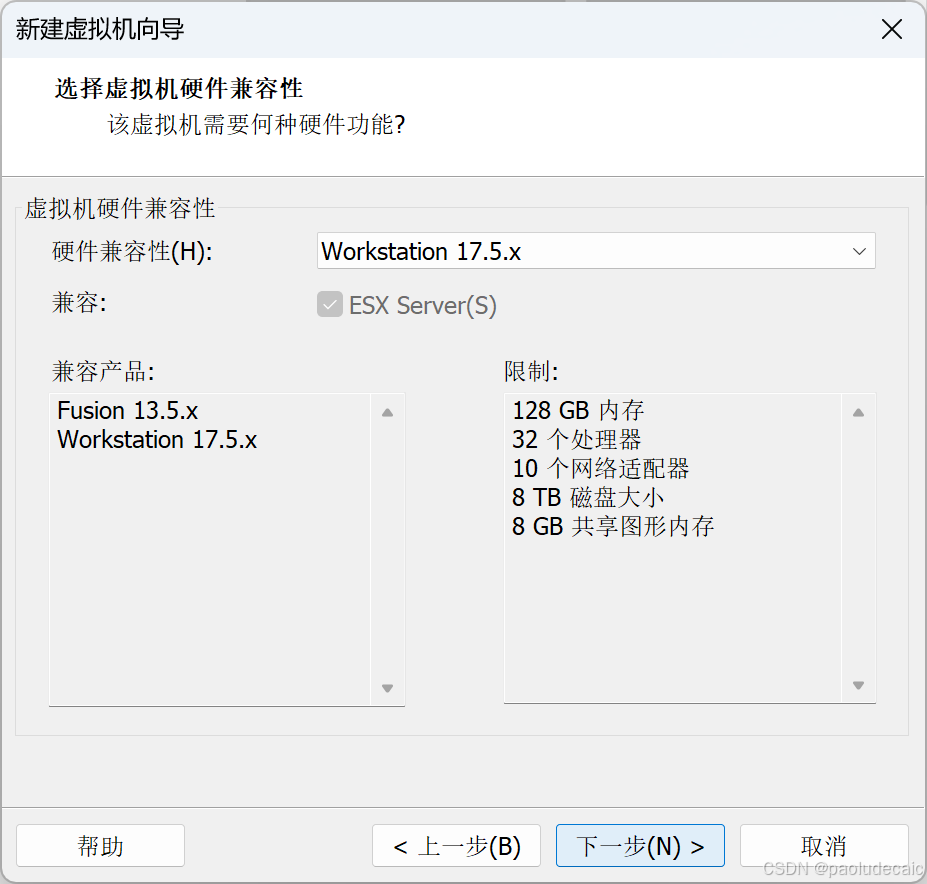
选择稍后安装操作系统
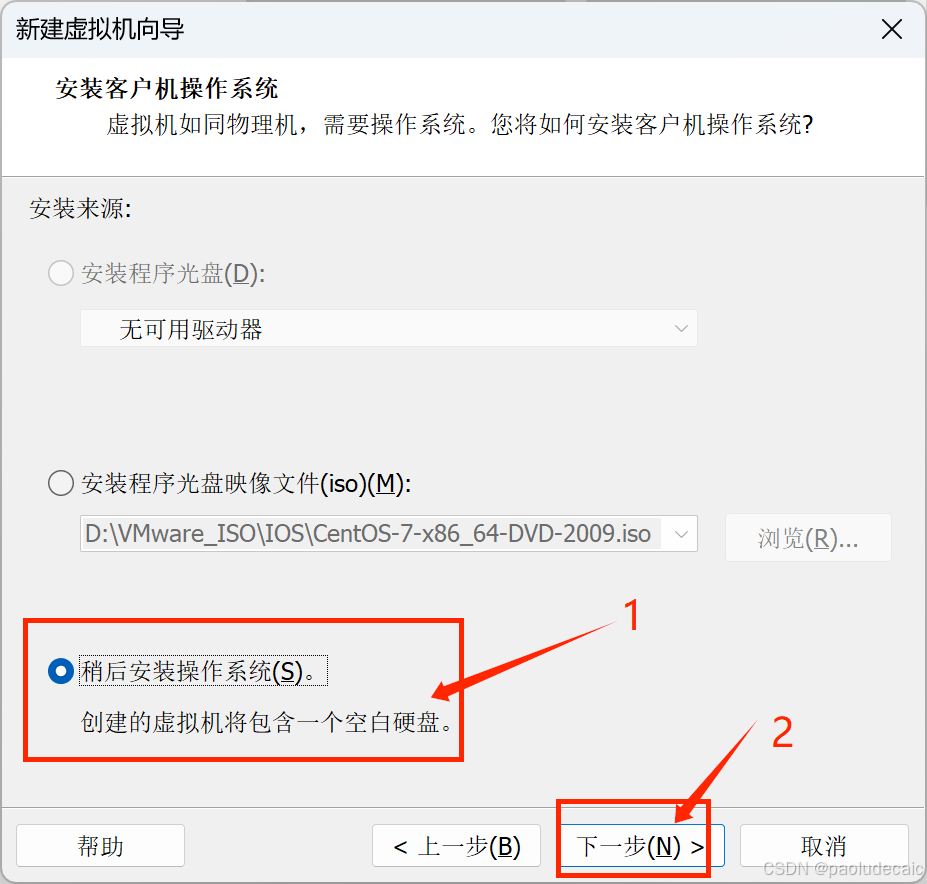
选择Linux的安装
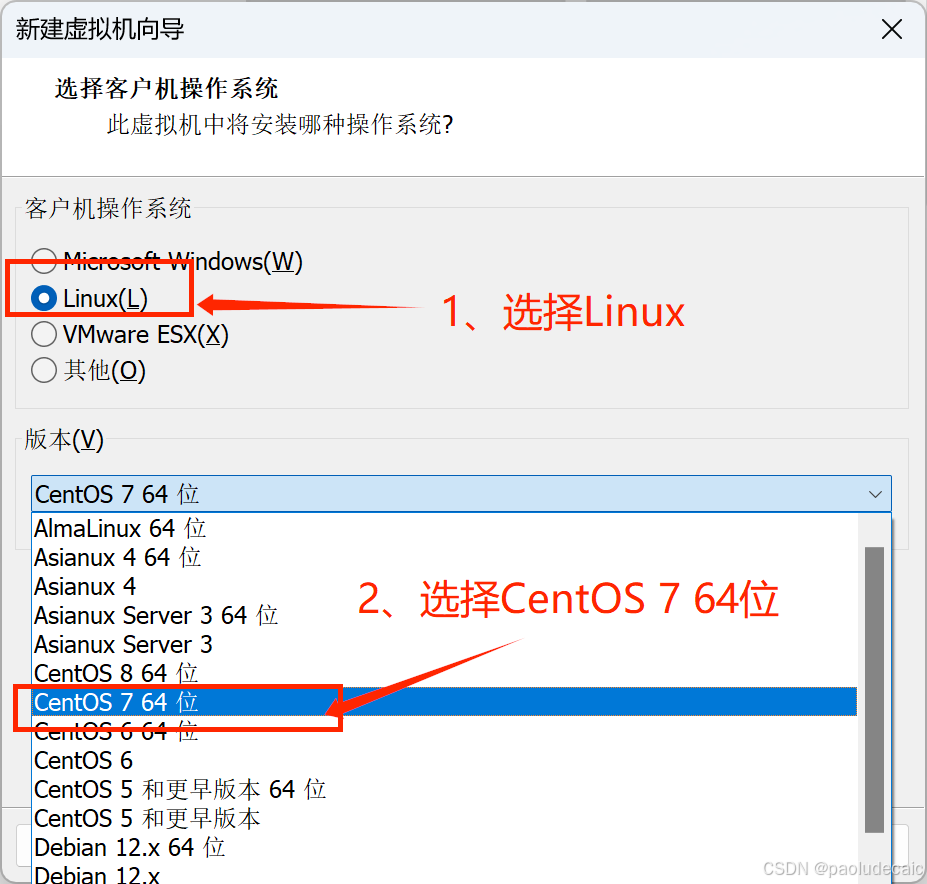
命名与位置
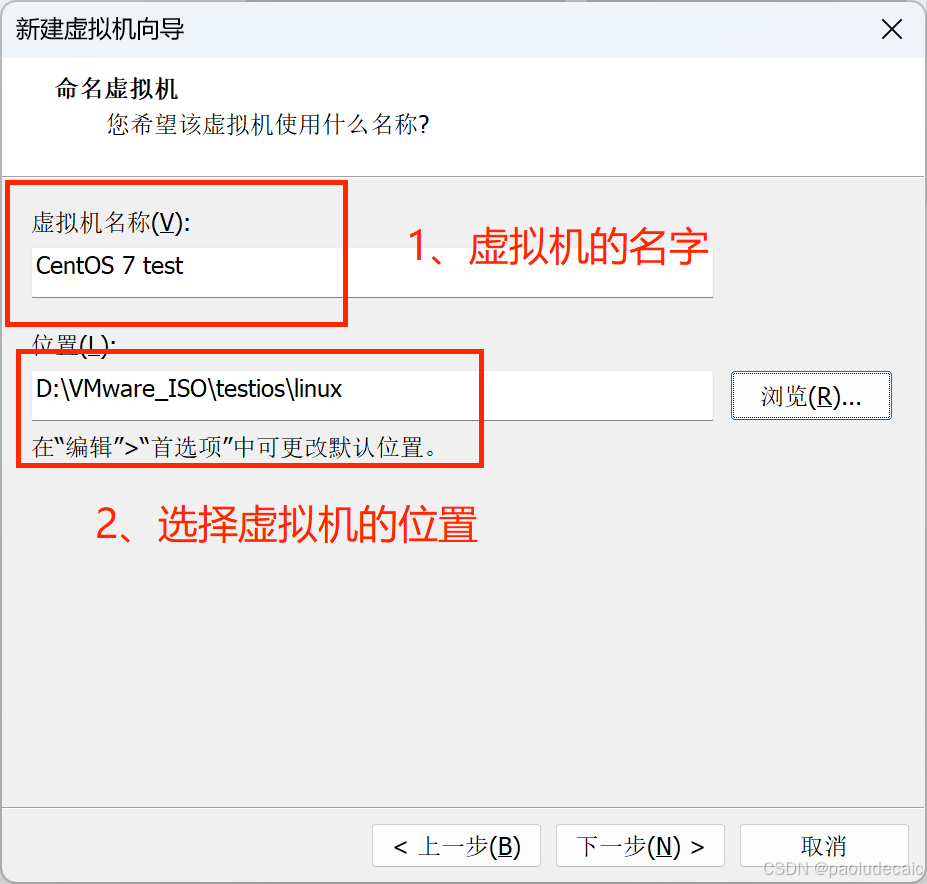
处理器分配
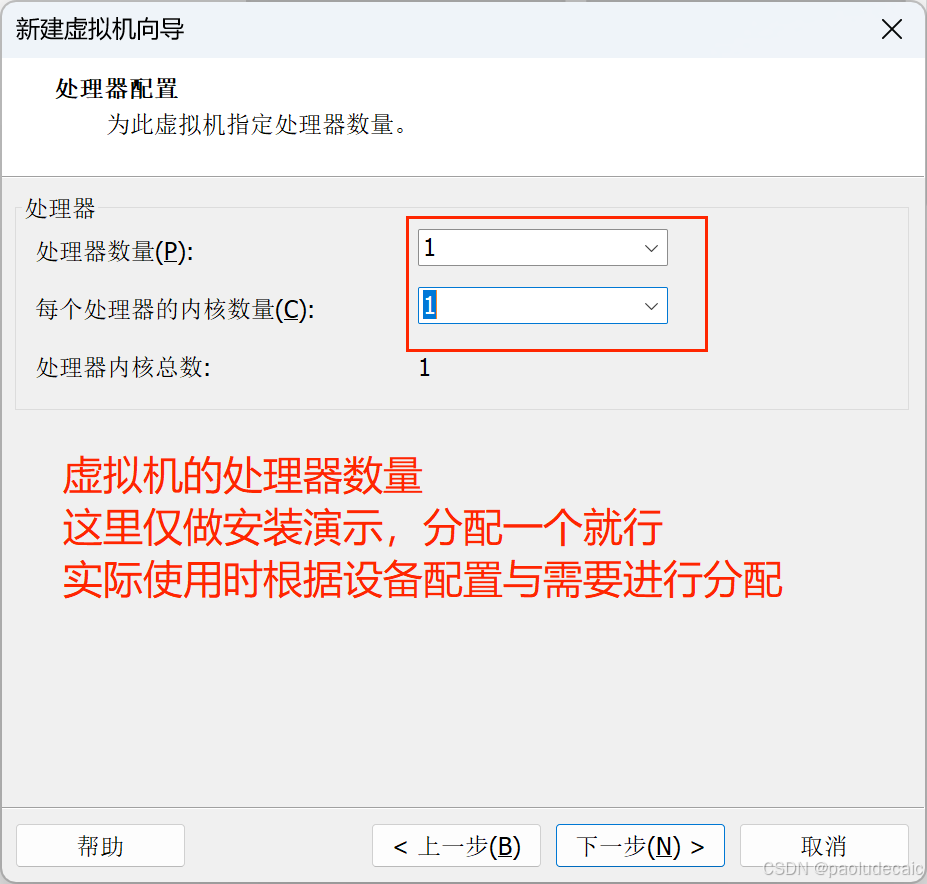
内存分配
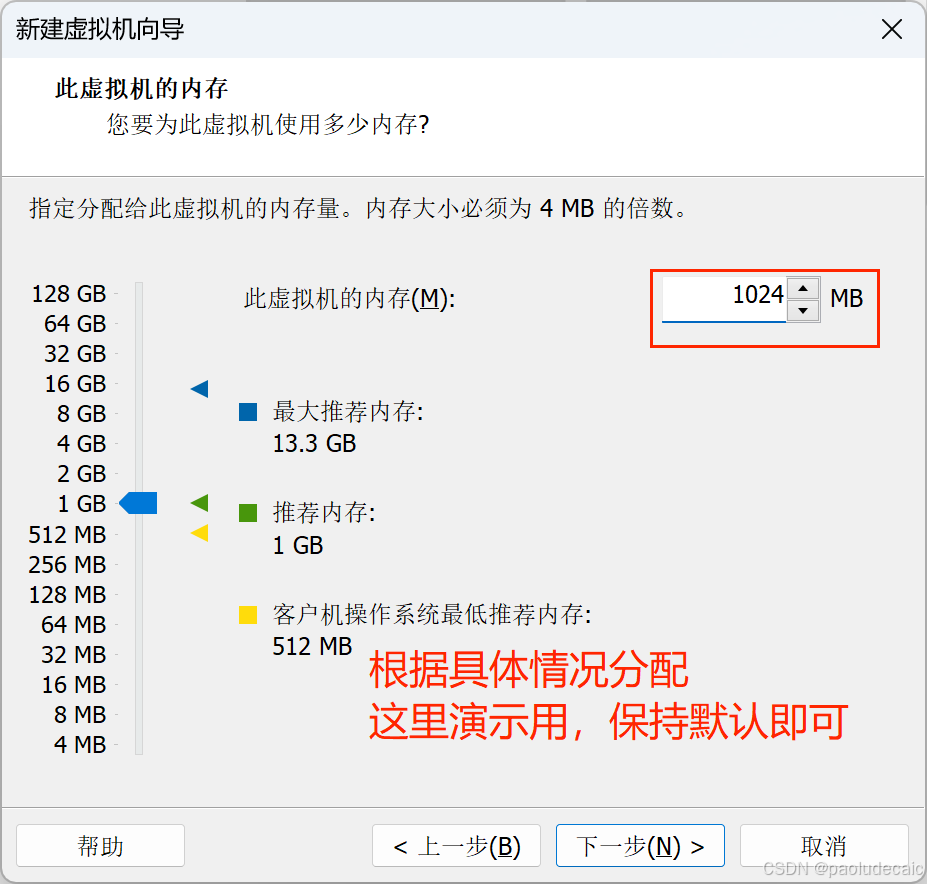
网络分配

I/O控制器、磁盘类型、磁盘选择
这三项保持默认就行
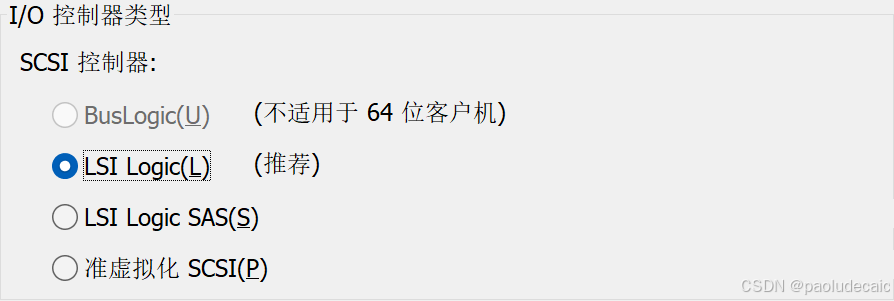
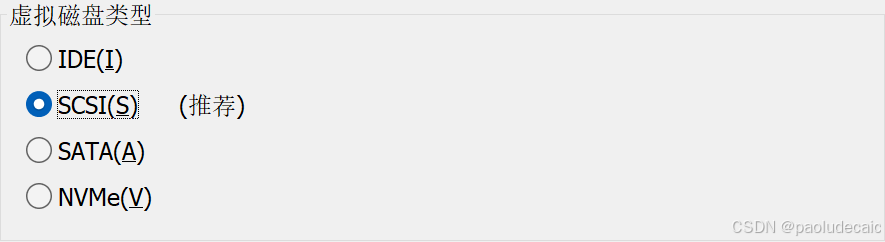
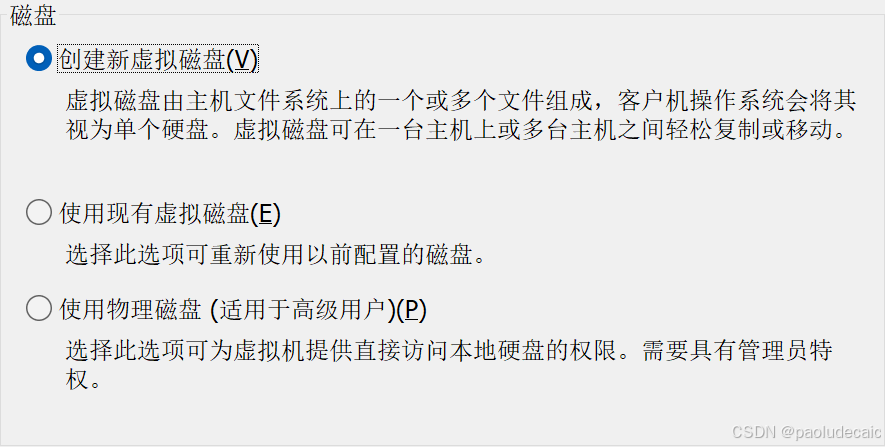
磁盘容量
磁盘大小默认即可,初期学习够用
立即分配所有空间为选择性勾选,看自己
存储为单文件会提高一些性能
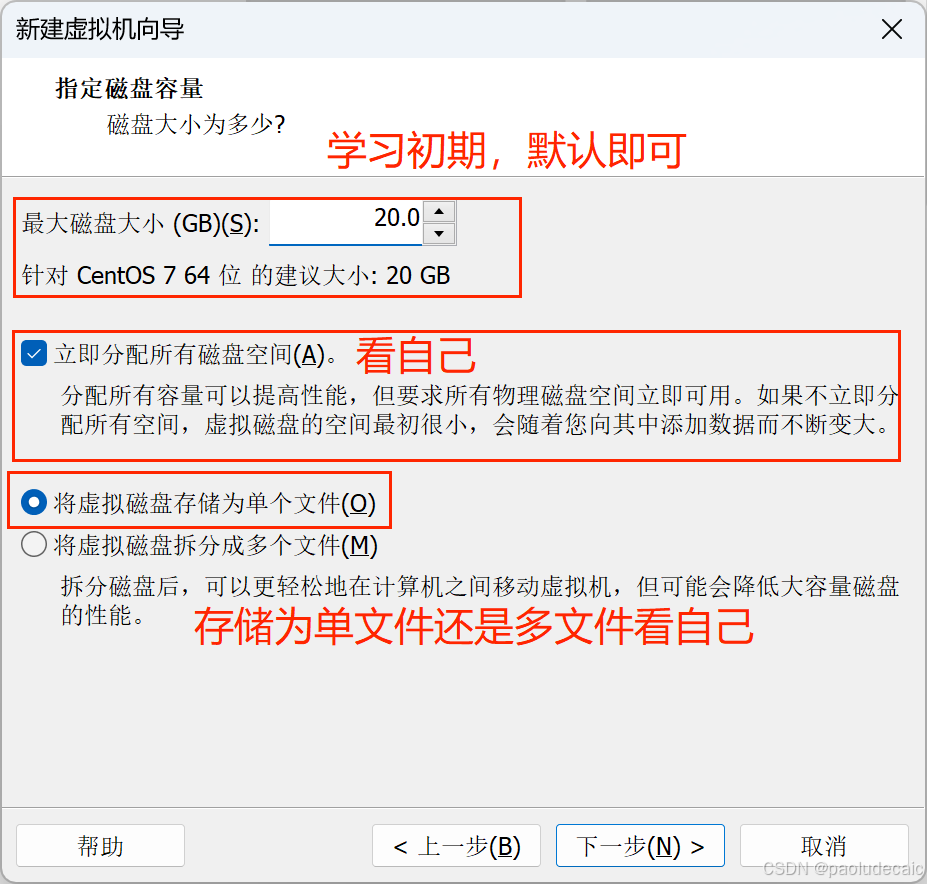
磁盘文件
默认即可

创建虚拟机
点击完成,等待磁盘创建完成
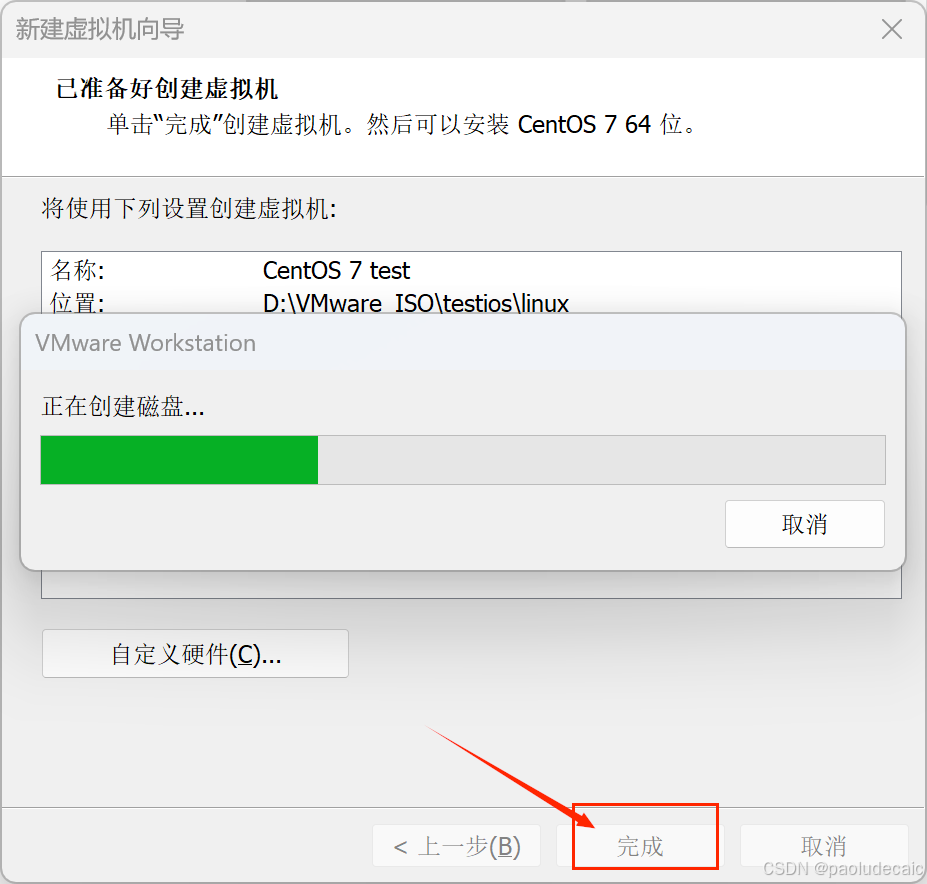
至此,所有前期准备就完成了,接下来进行正式安装
(2)正式安装
选择虚拟机
选择刚才创建的虚拟机,点击 编辑虚拟机设置
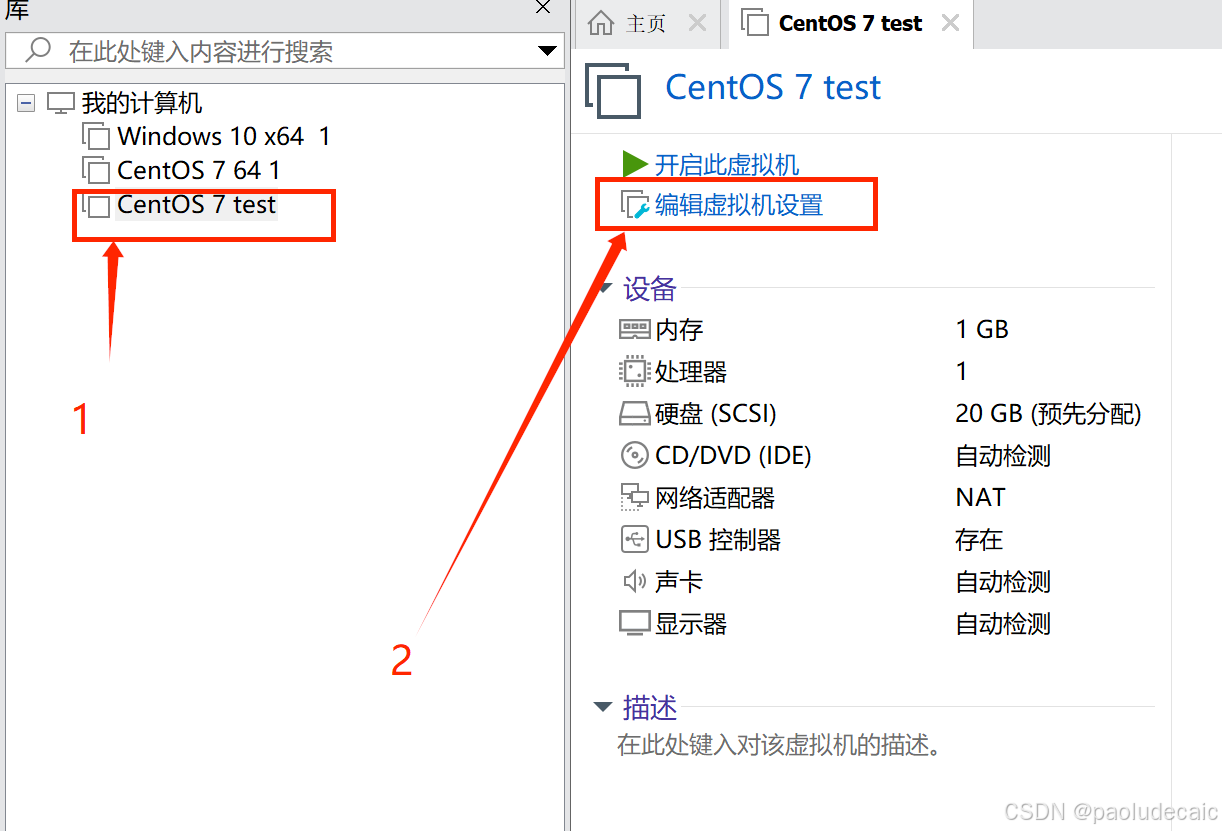
选择ISO镜像
选择完成后点击确定
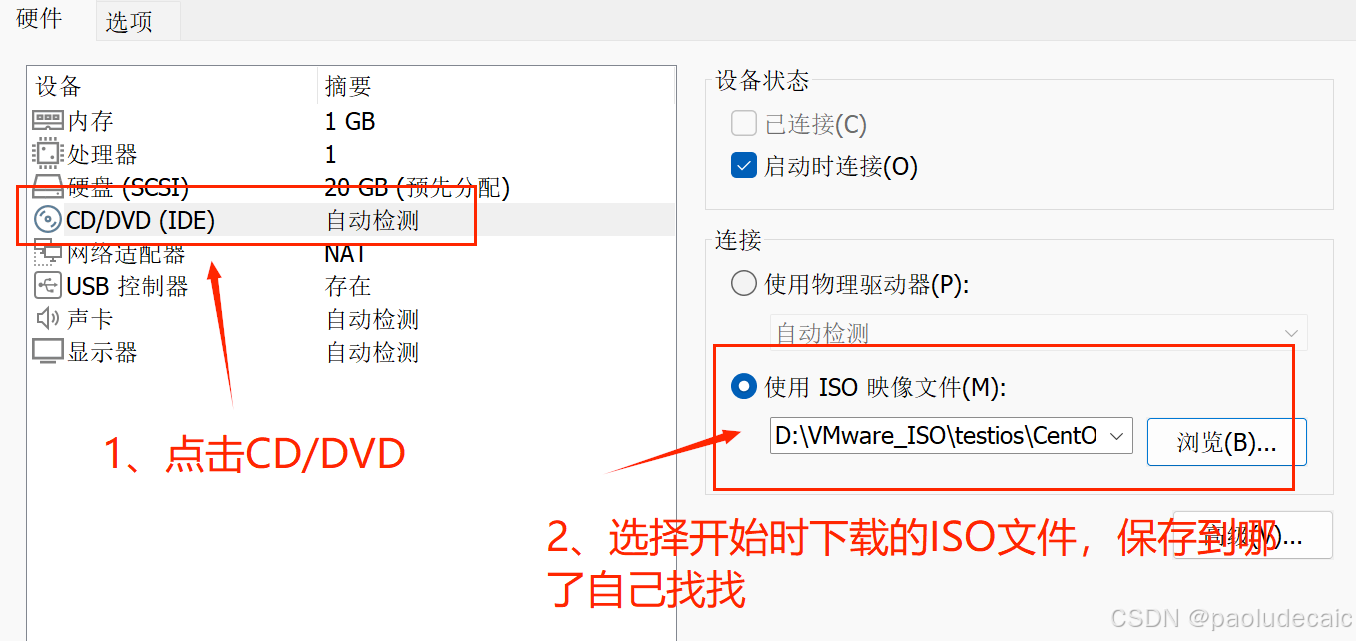
开启虚拟机
到这一步就重要了
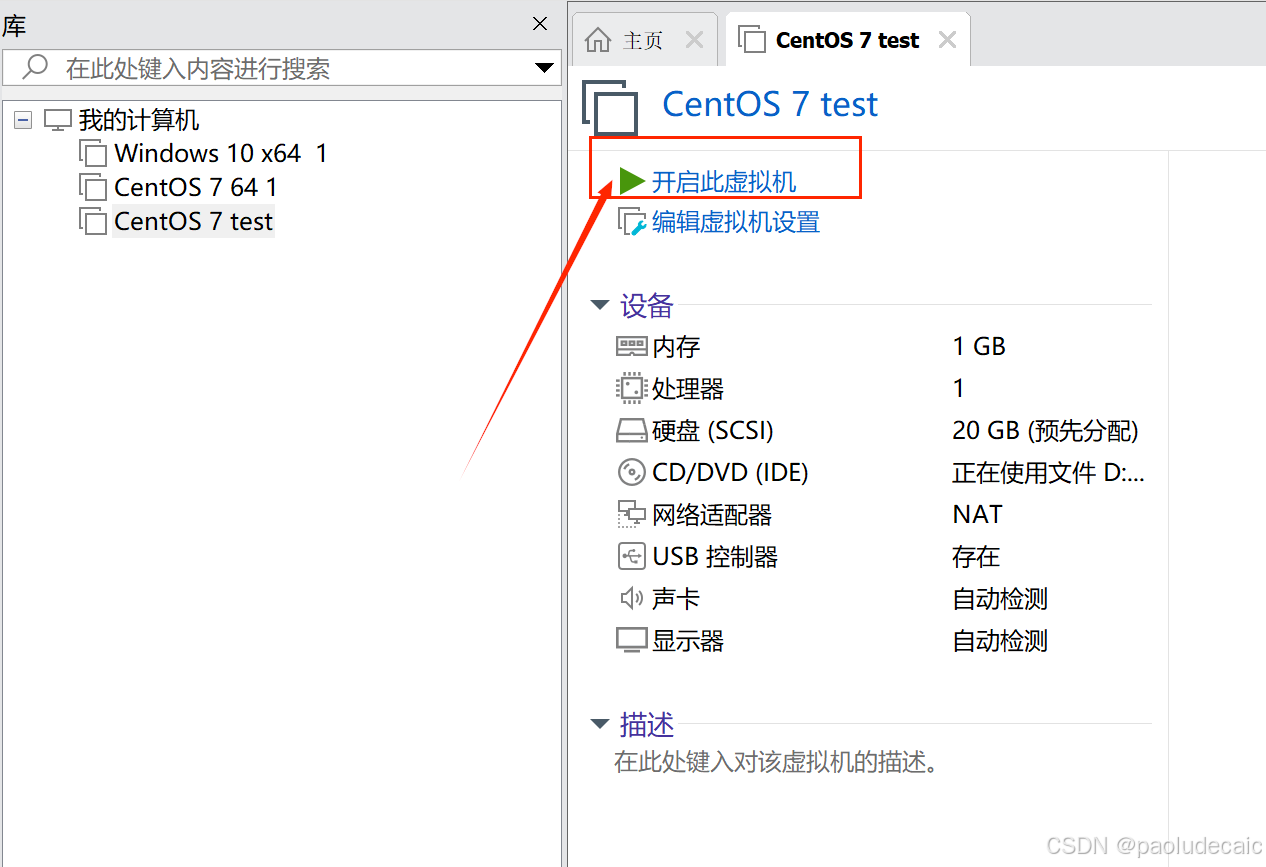
下载安装
选择第一个选项 install centos 7 ,然后按下回车键(enter),然后等待一会继续操作
一个小技巧,选中的白色会多一些
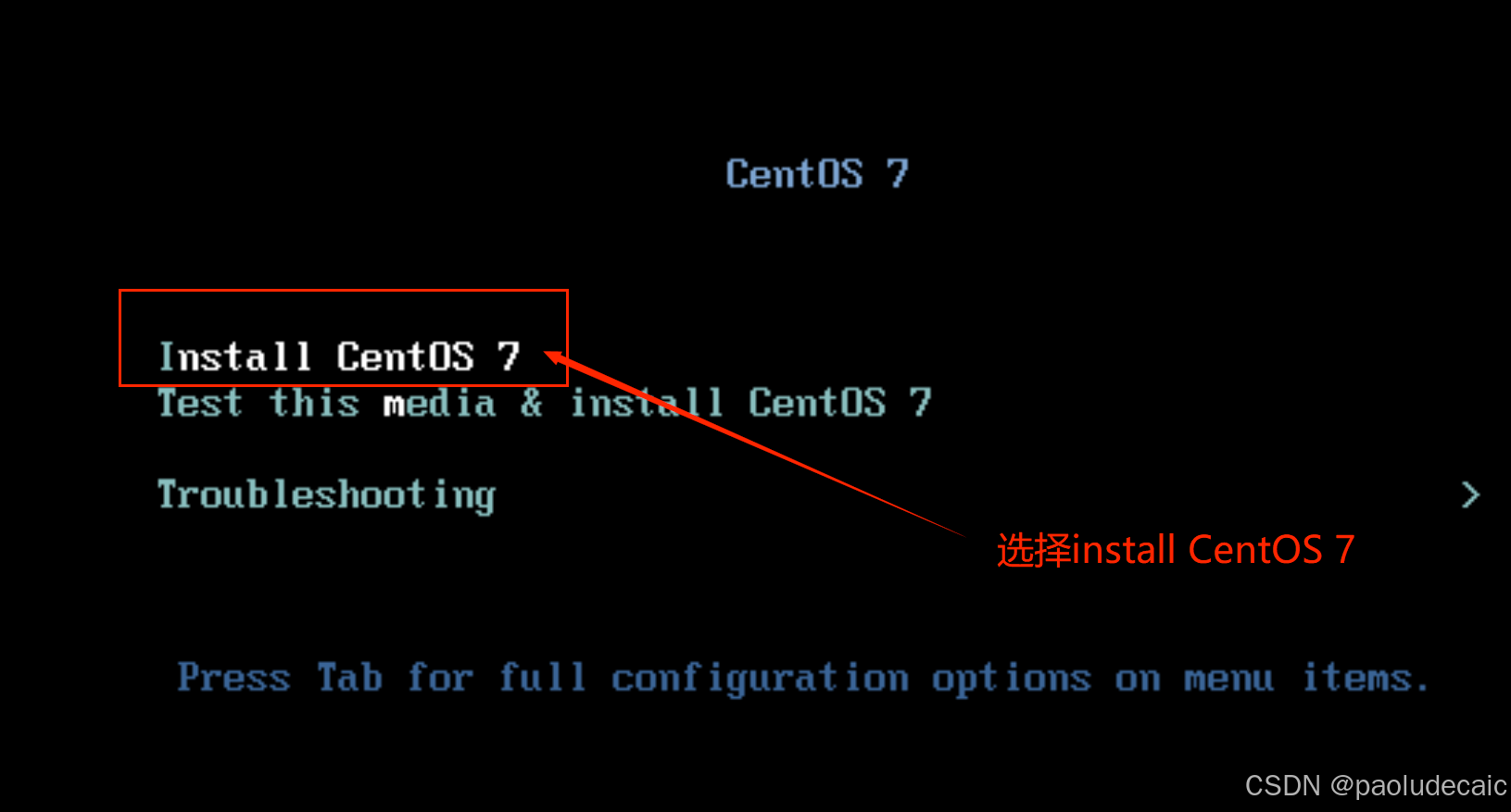
语言选择
选中文就完事了
选完后点击继续
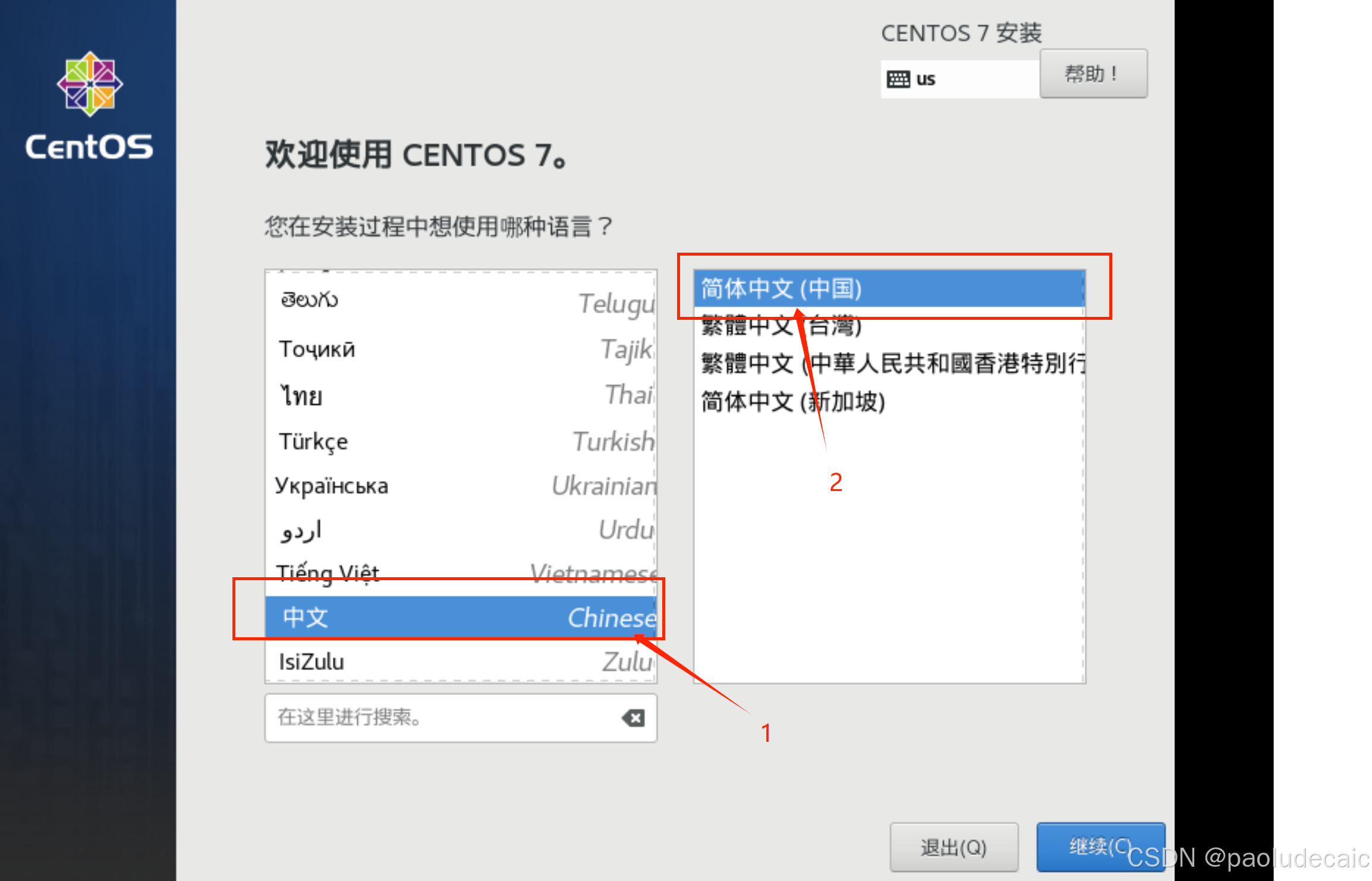
软件选择
选择GNOME桌面,安装三个基础组件
完成后点击左上角完成
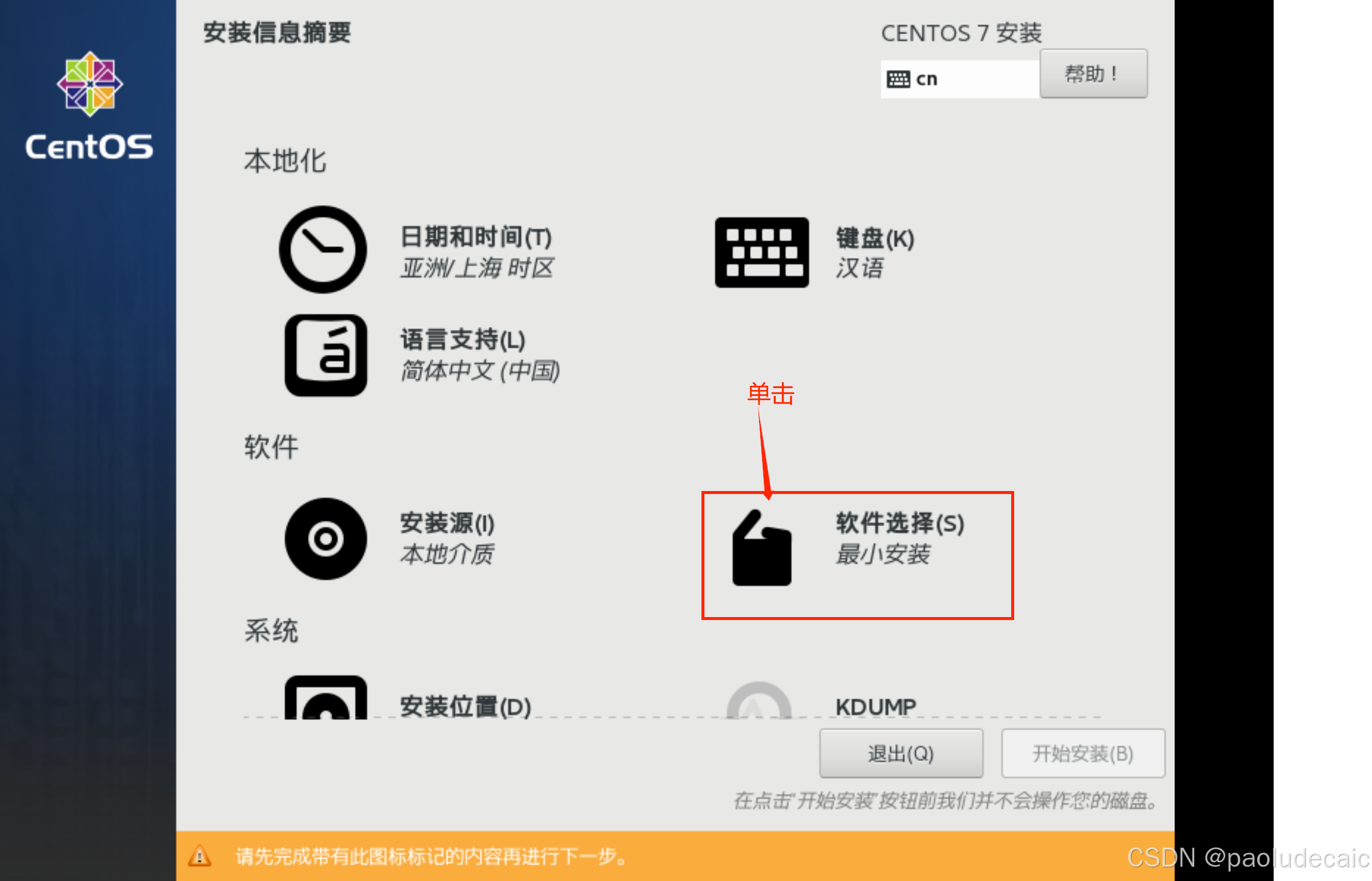
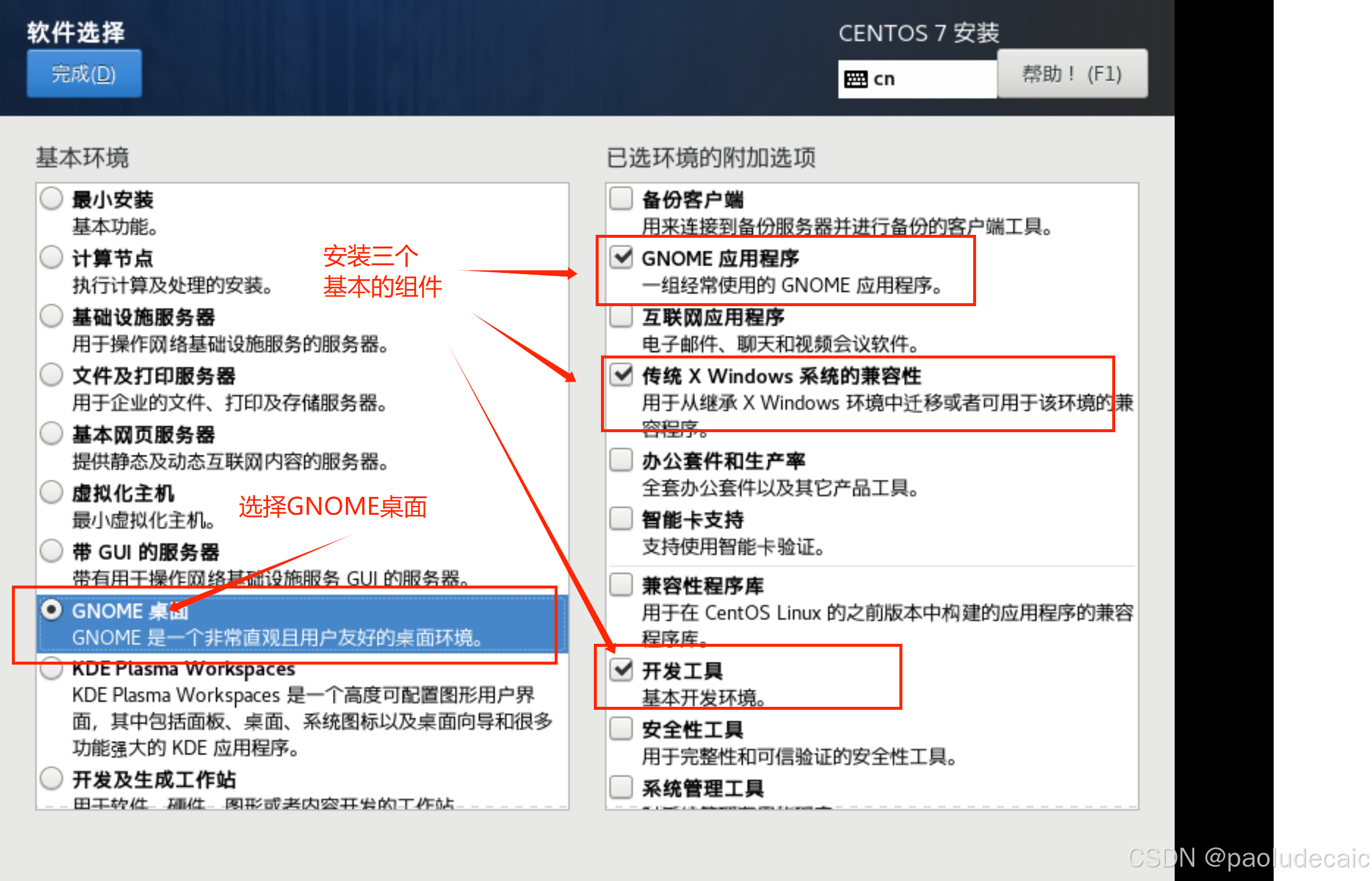
安装位置
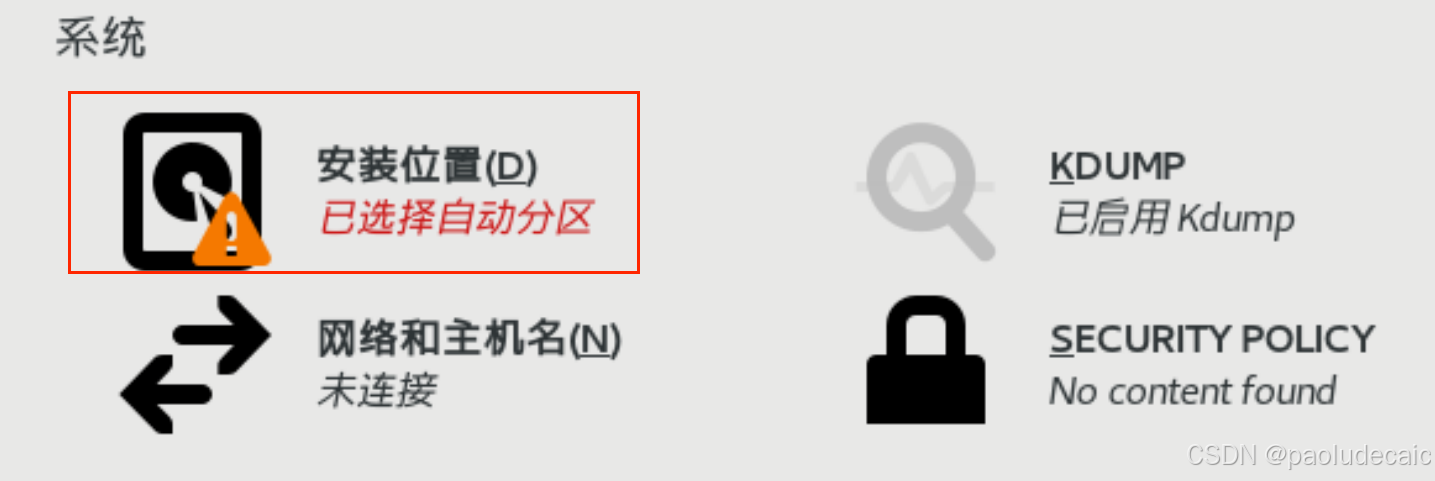
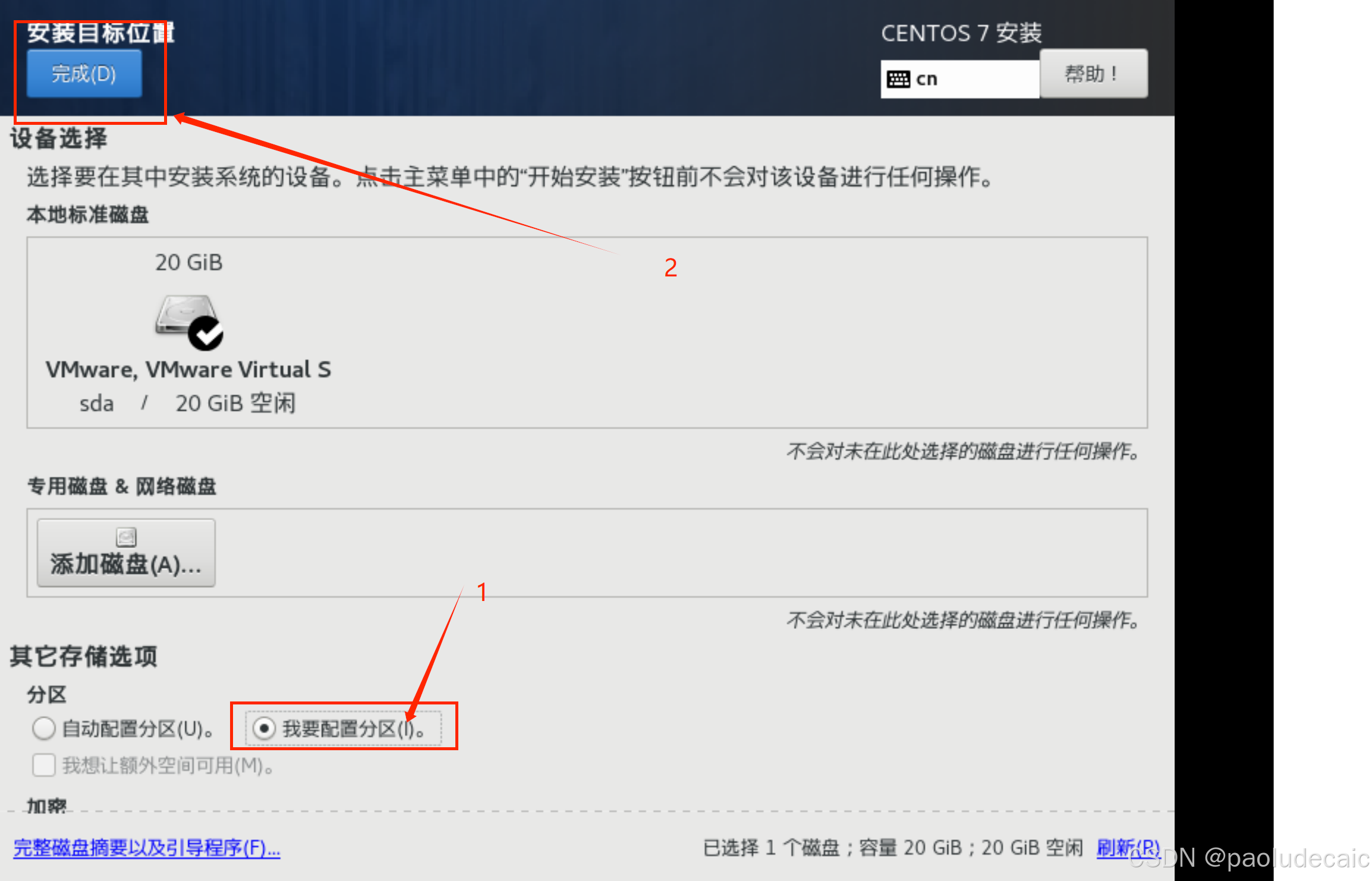
按照
/boot
swap
/
的顺序分配空间
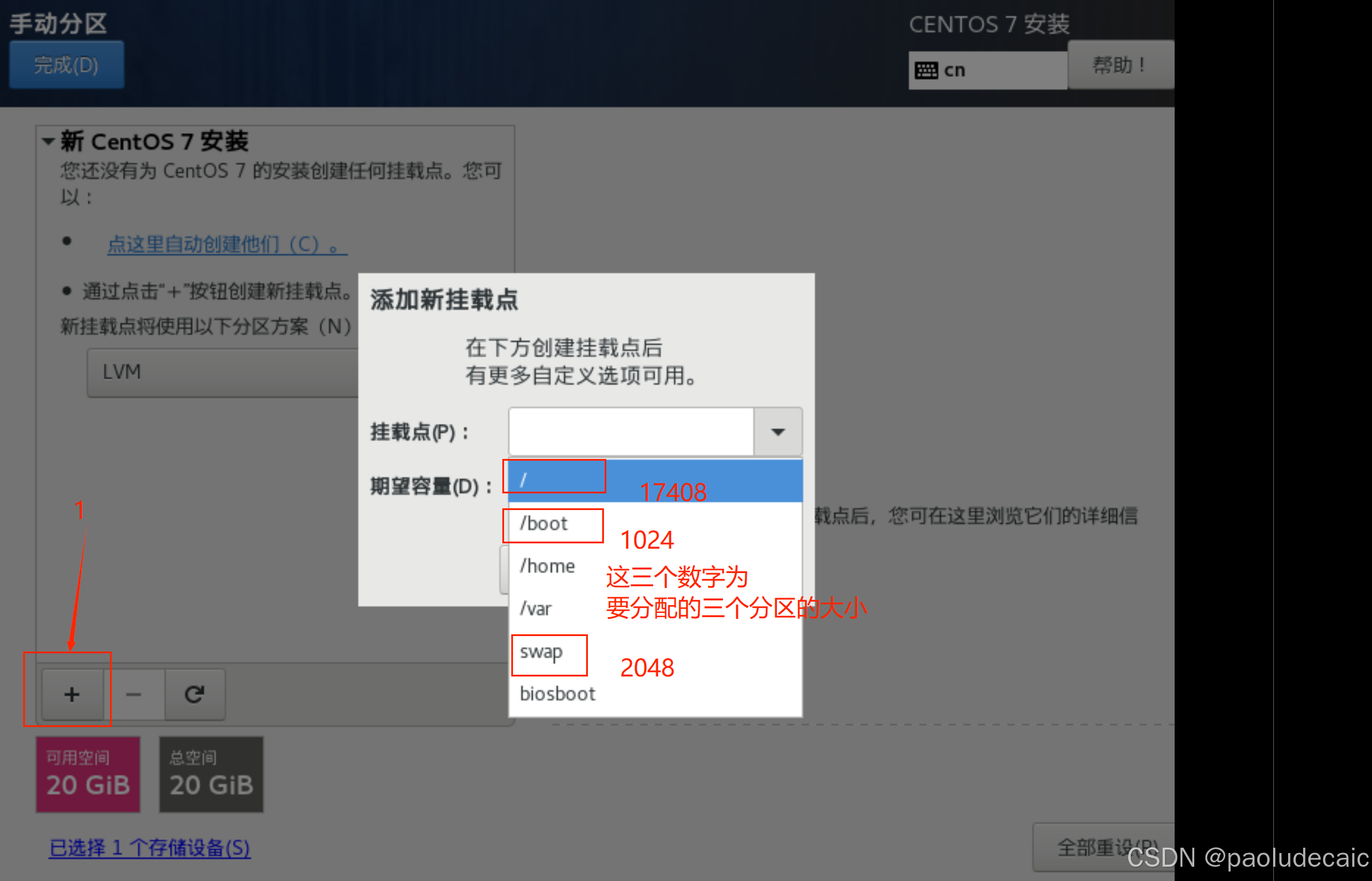
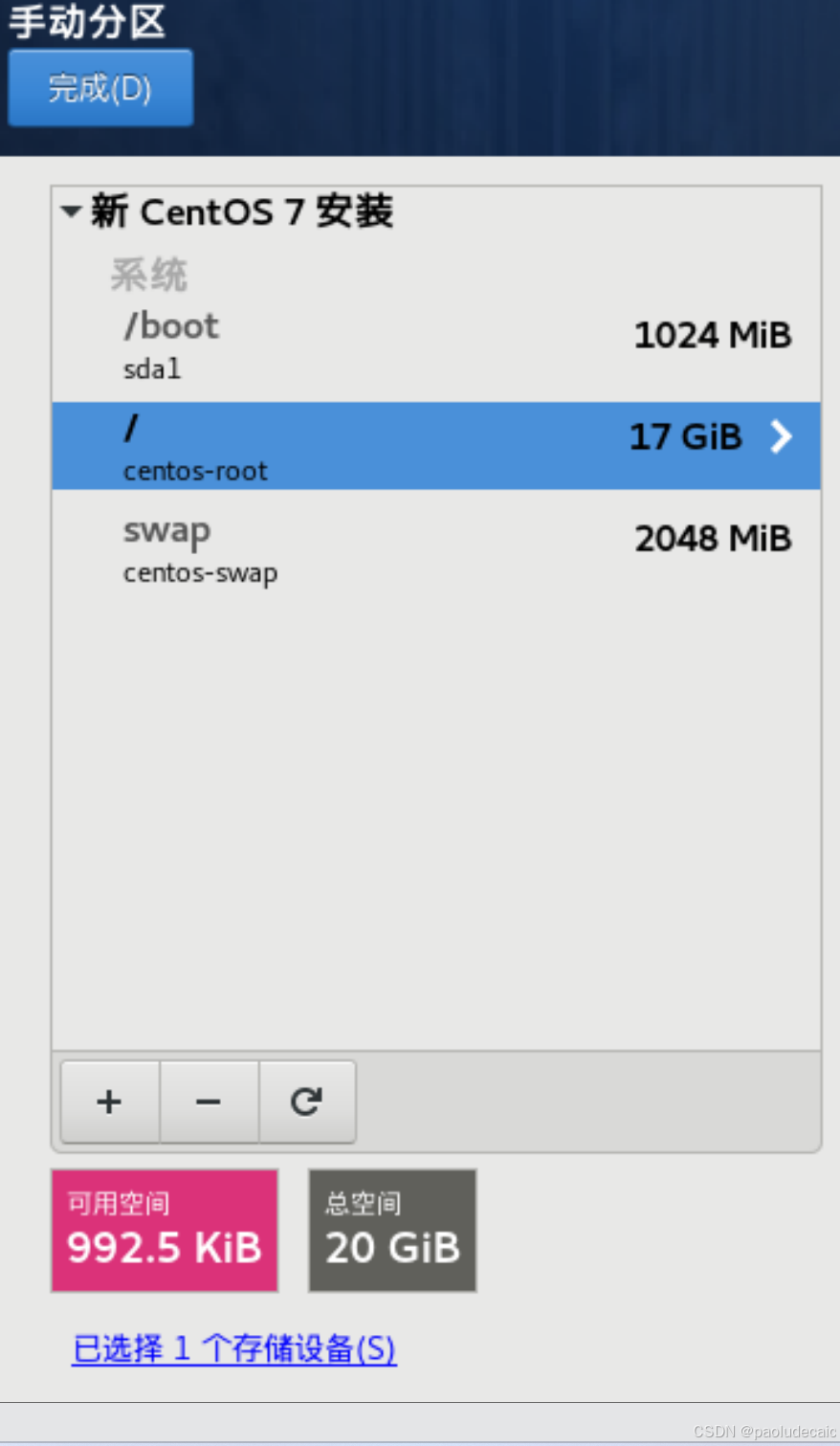
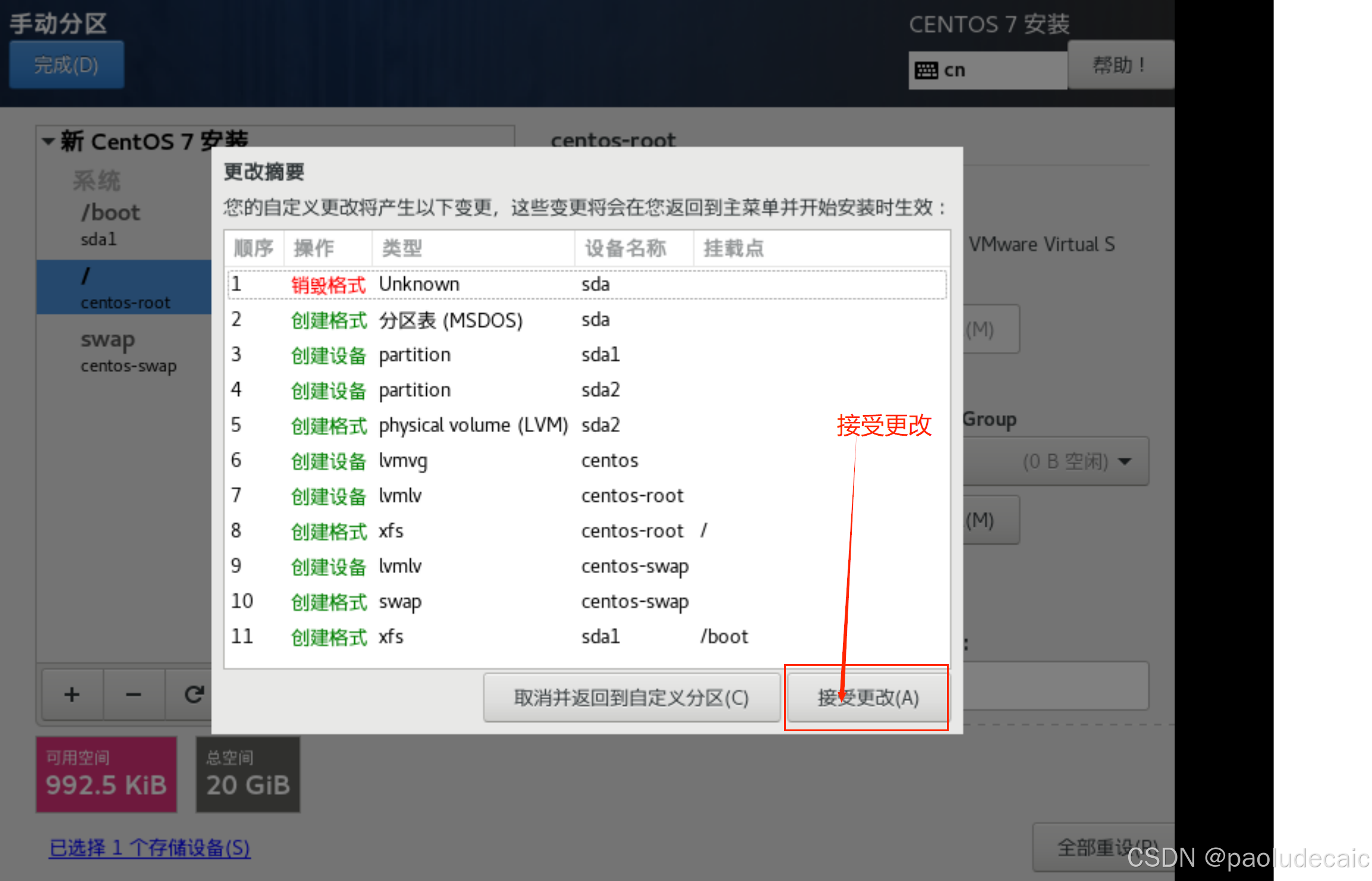
分区到这里就结束了
设置网络
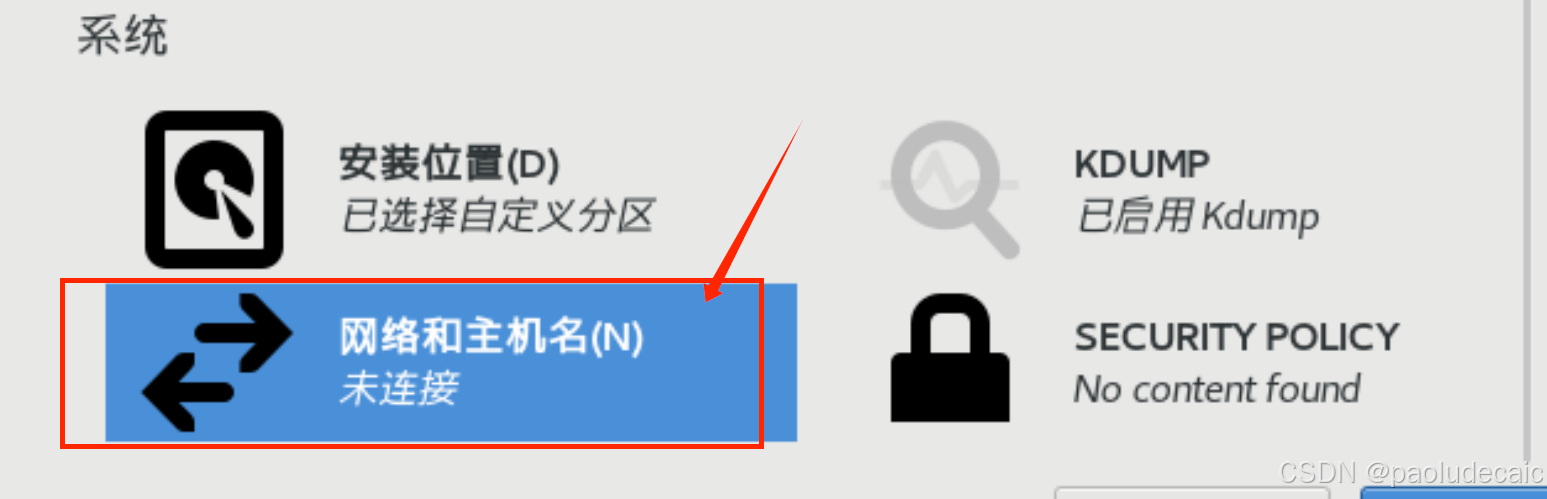
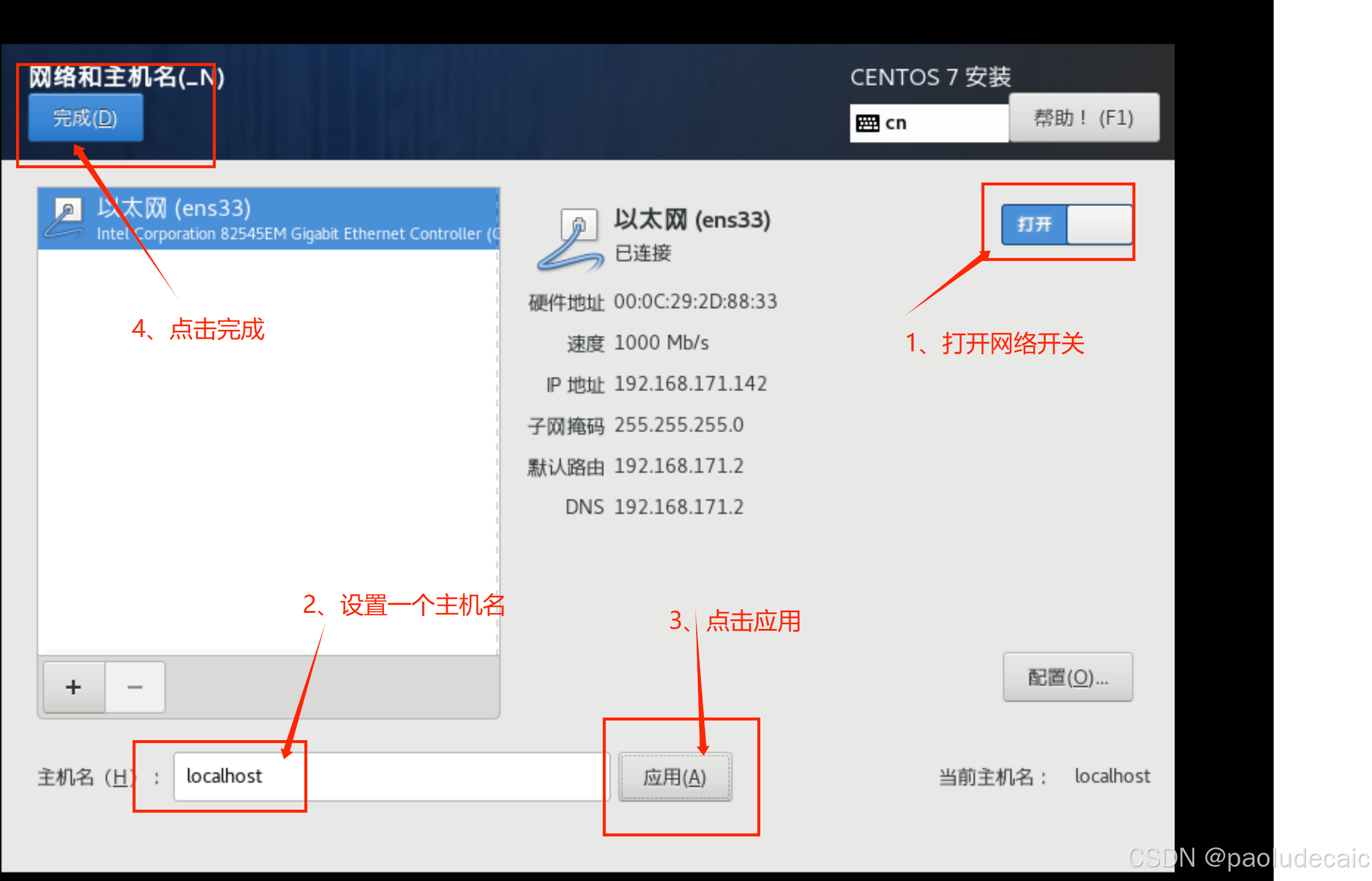
经历以上操作,马上就完成安装了
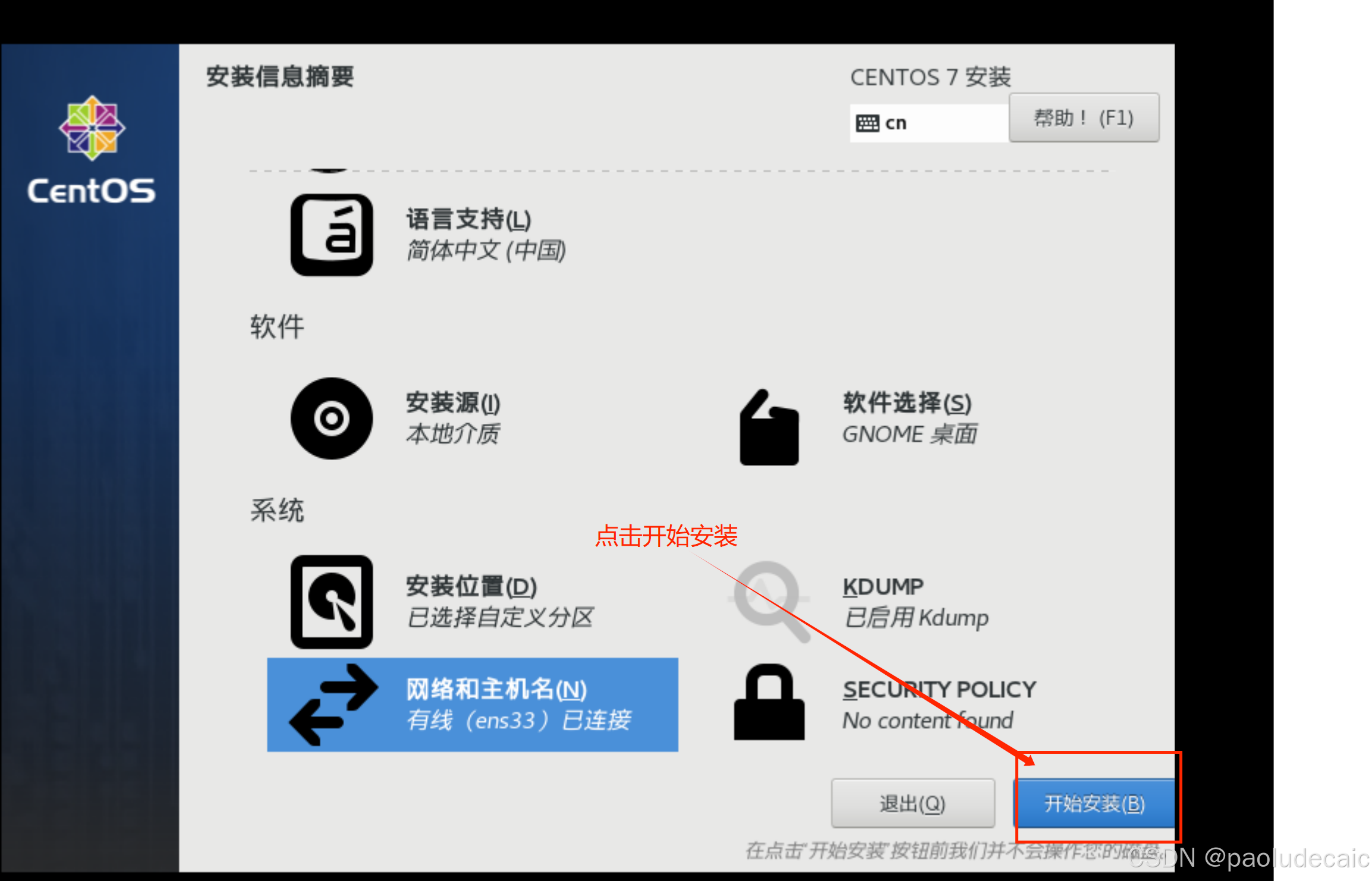
安装,同时设置一些用户信息
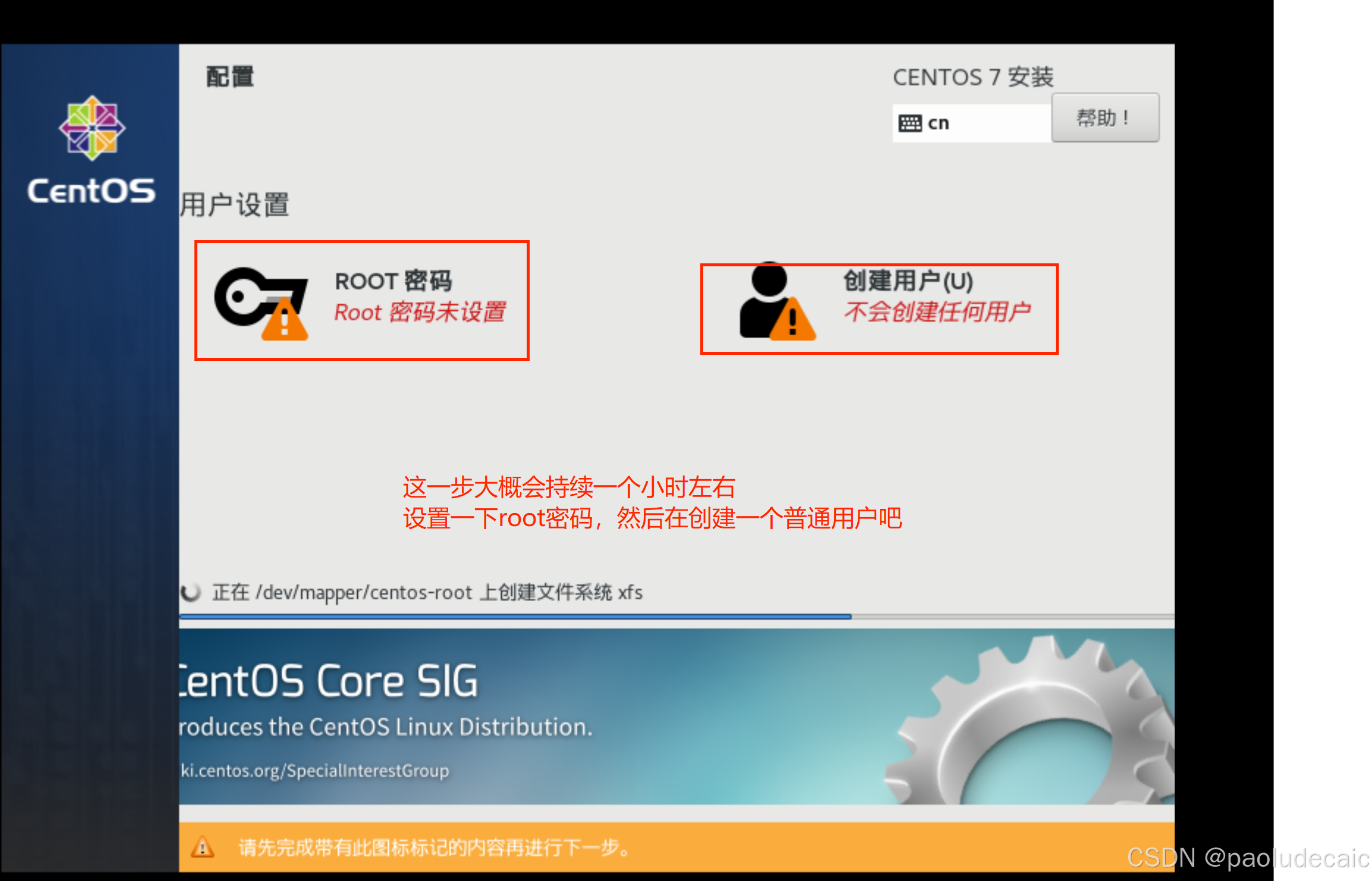
root用户

普通用户
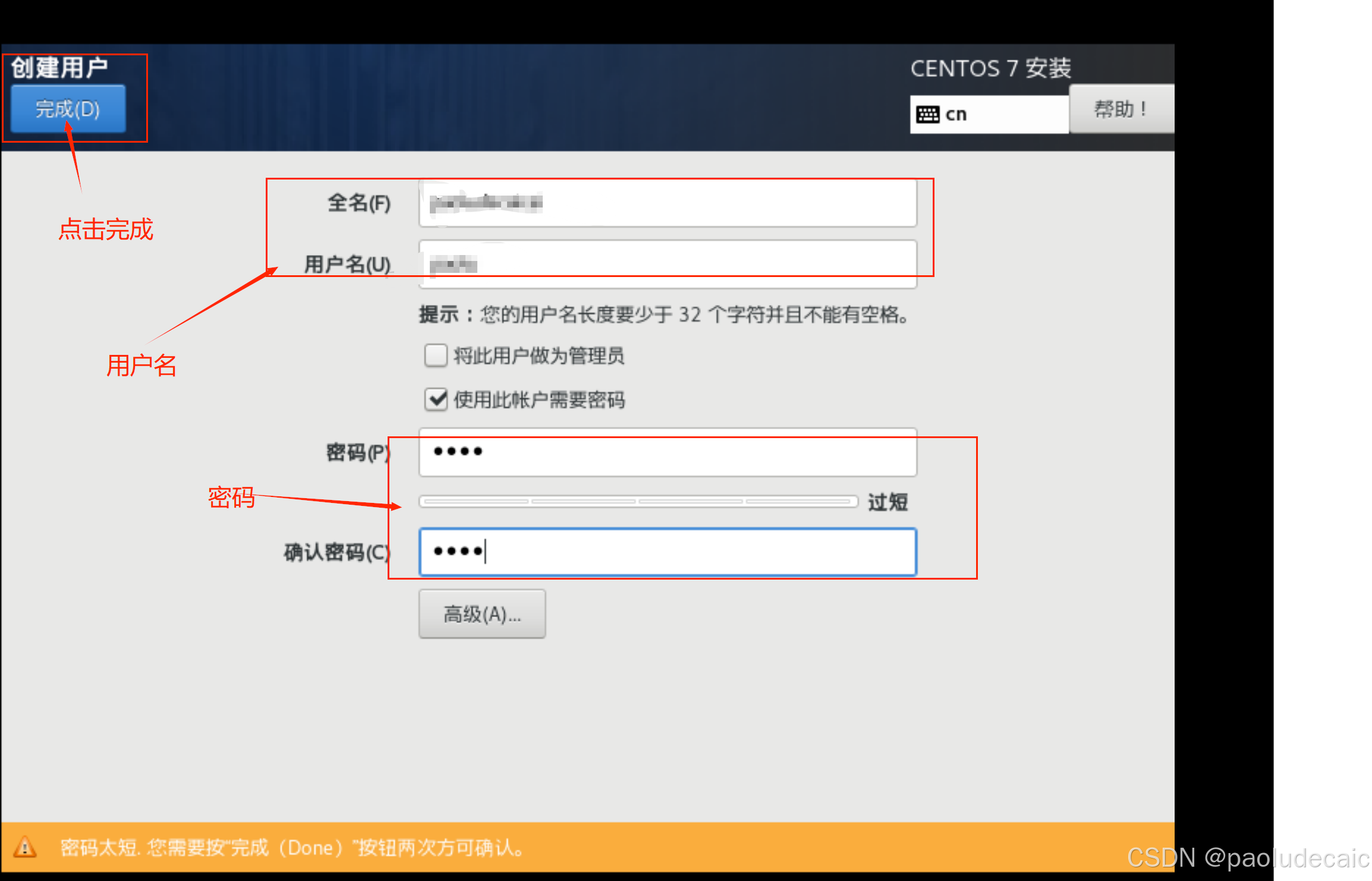
开始等待吧
双手离开键盘与鼠标,开始等待!!!
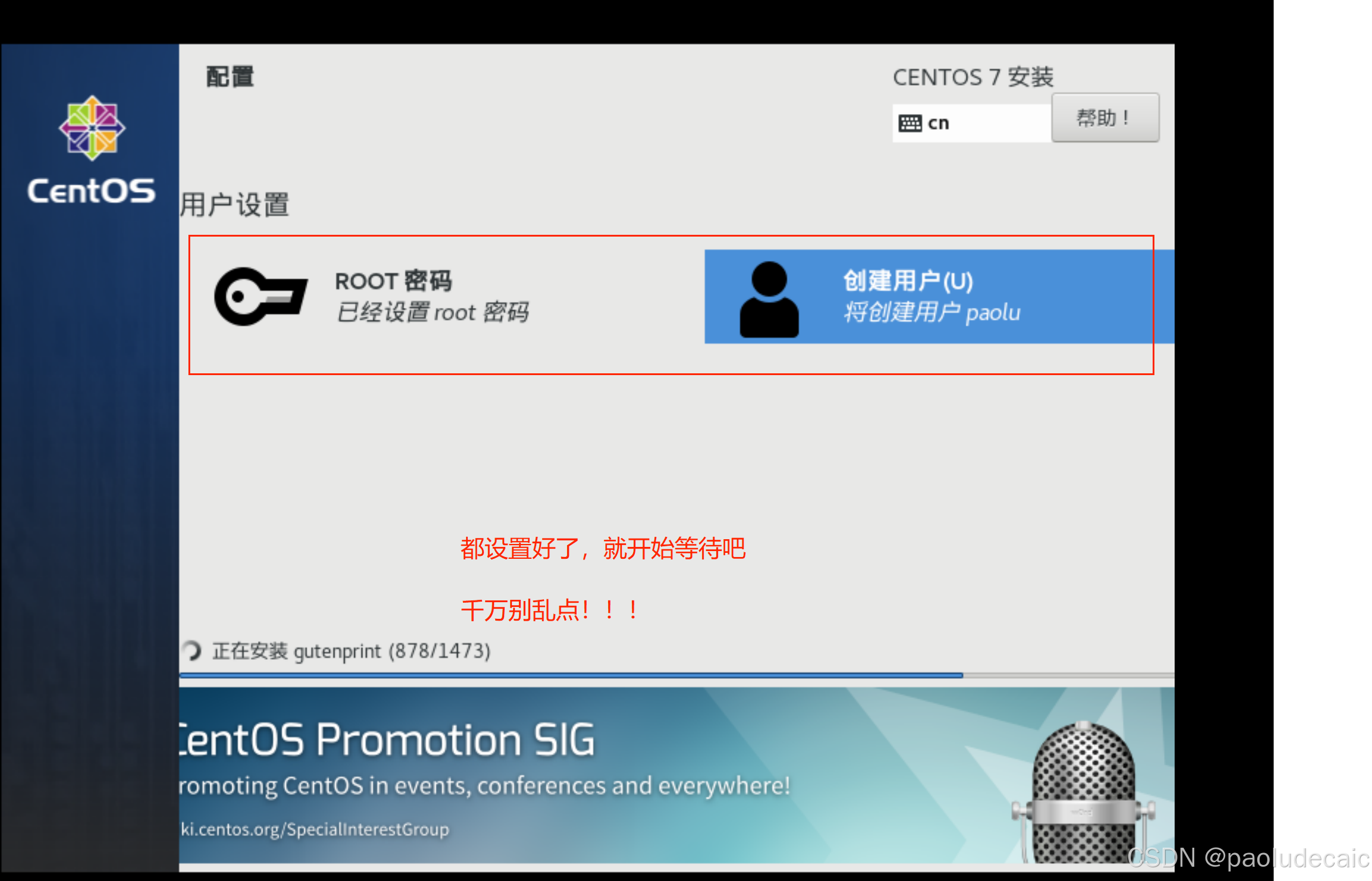
OK,经过30分钟的等待,终于好了
点击重启
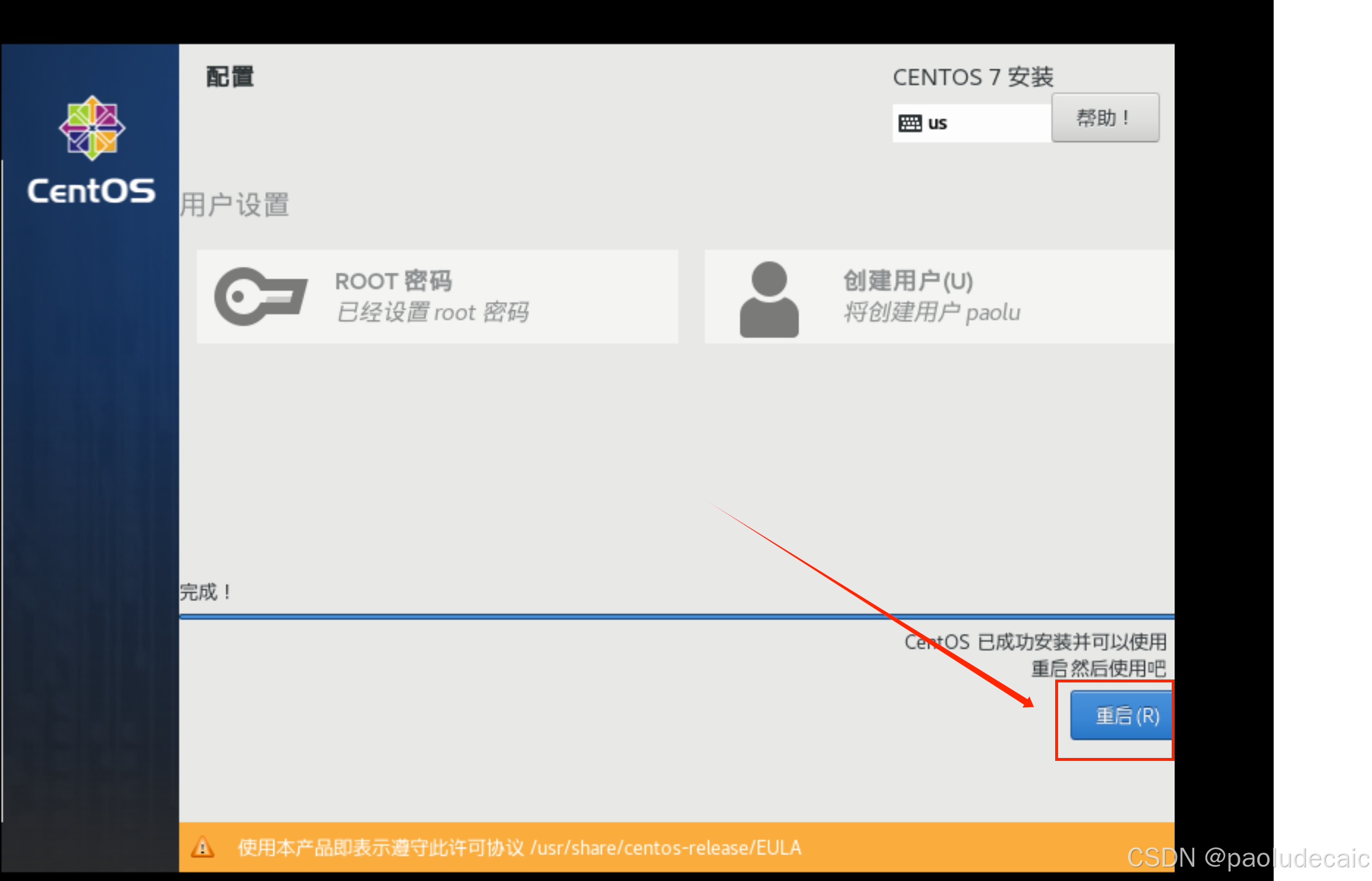
等待1-3分钟,重启完成后
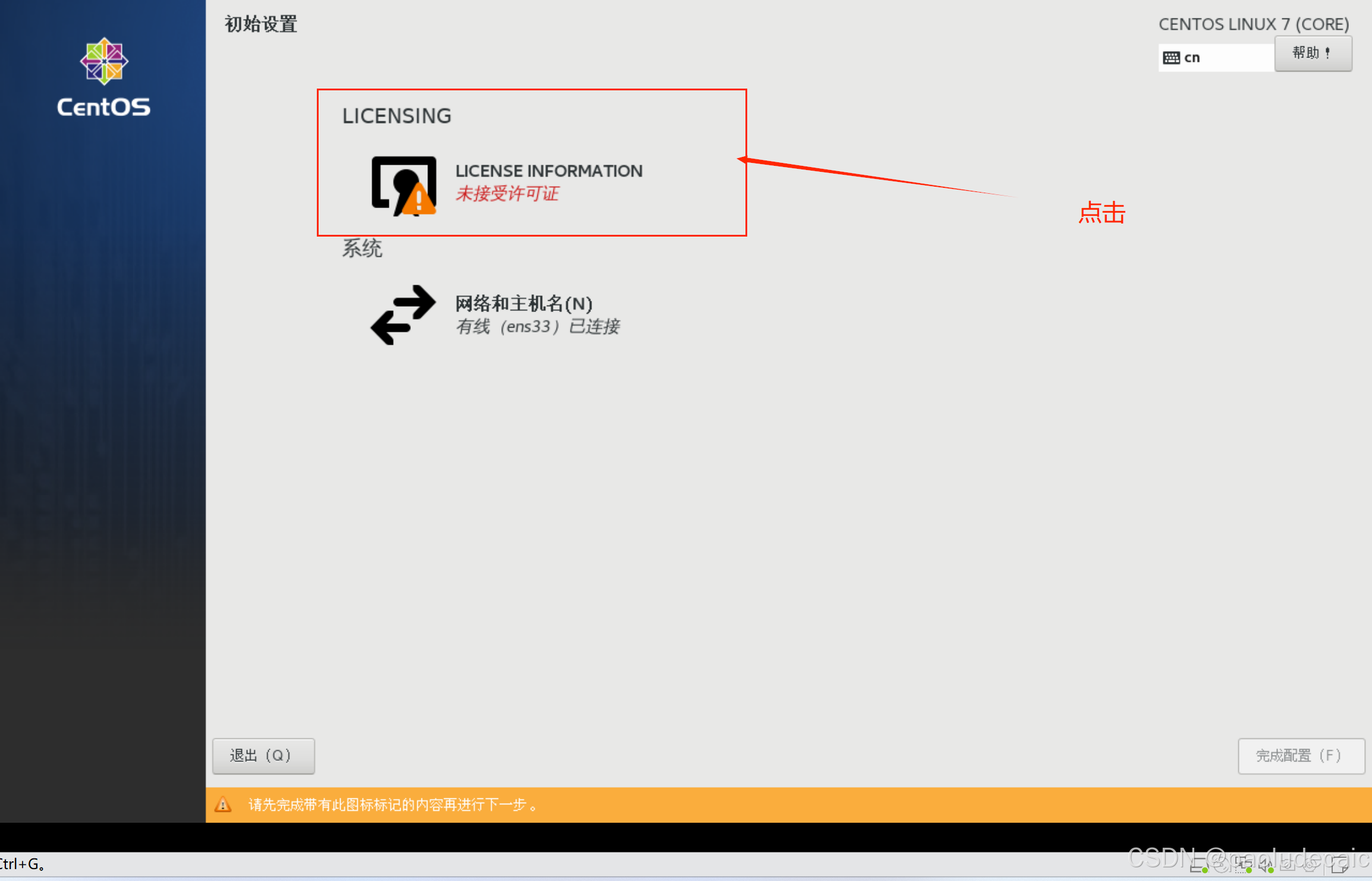

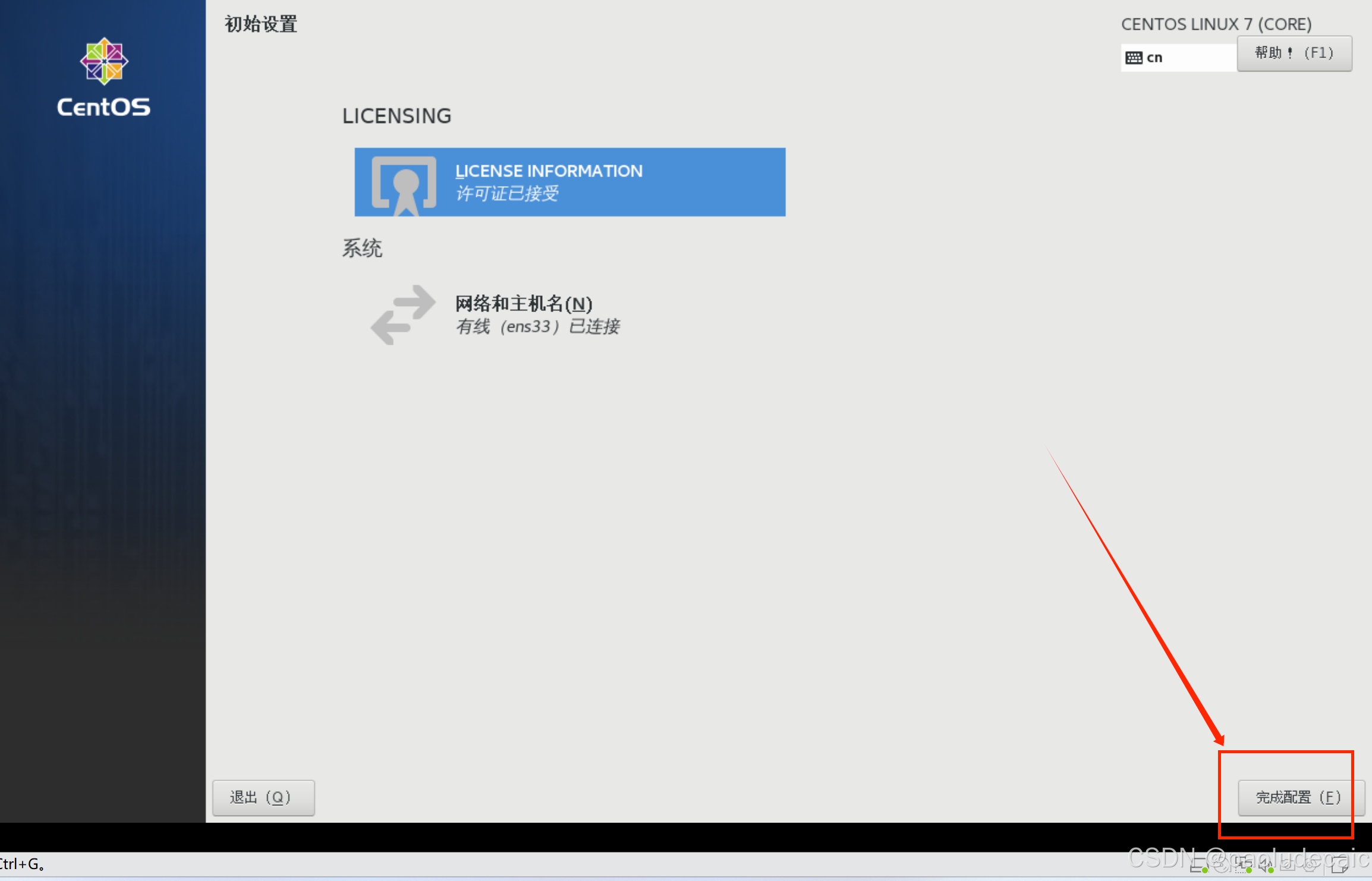
使用root用户进行一些后续操作
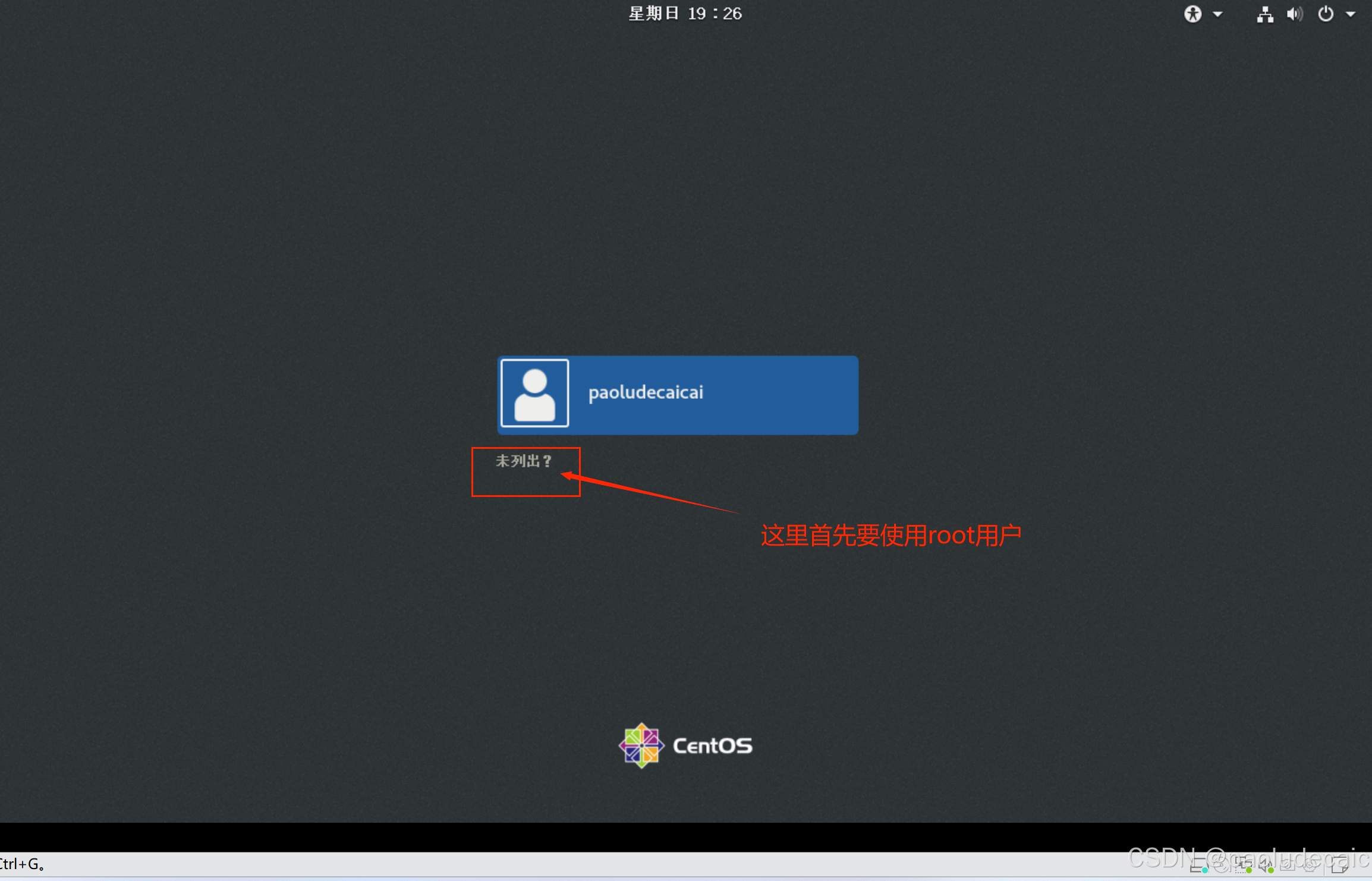
输入 root 这个是固定的

然后输入密码
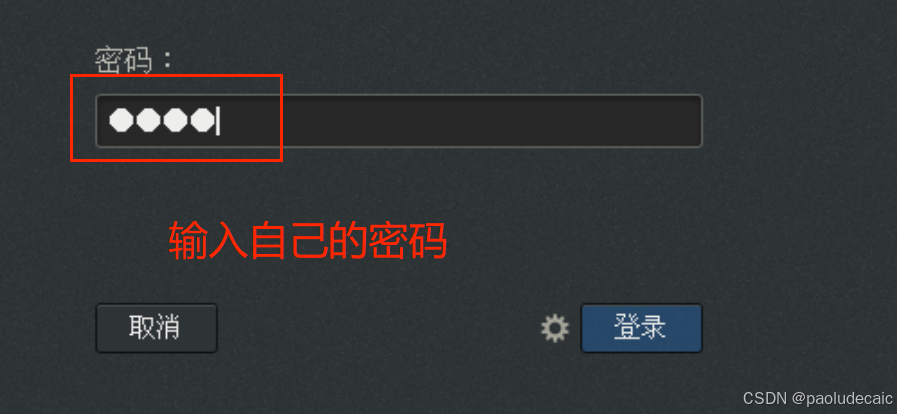
继续选择汉语
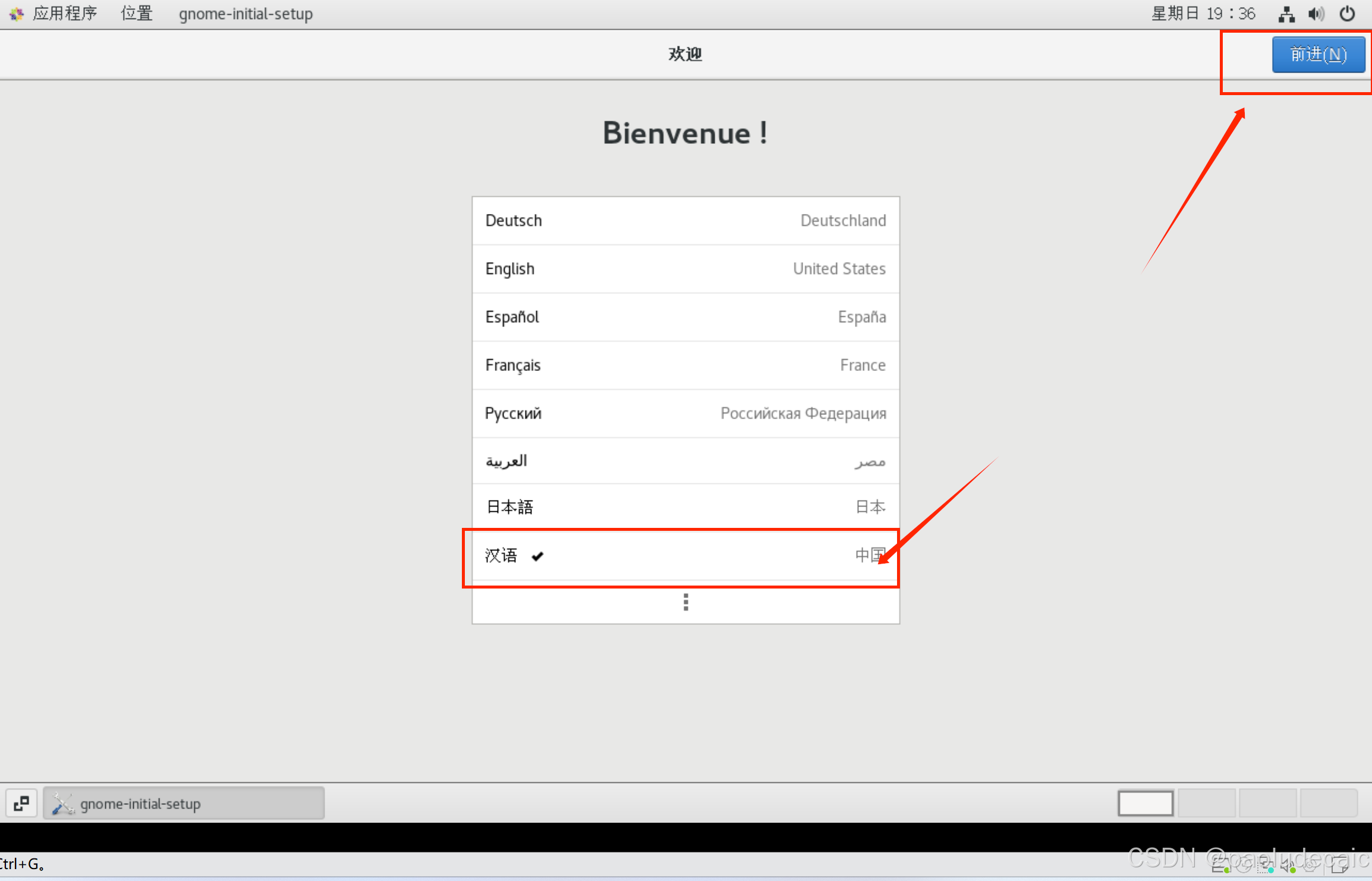
还是汉语

关闭位置服务

账号绑定
这个建议跳过,想弄也可以
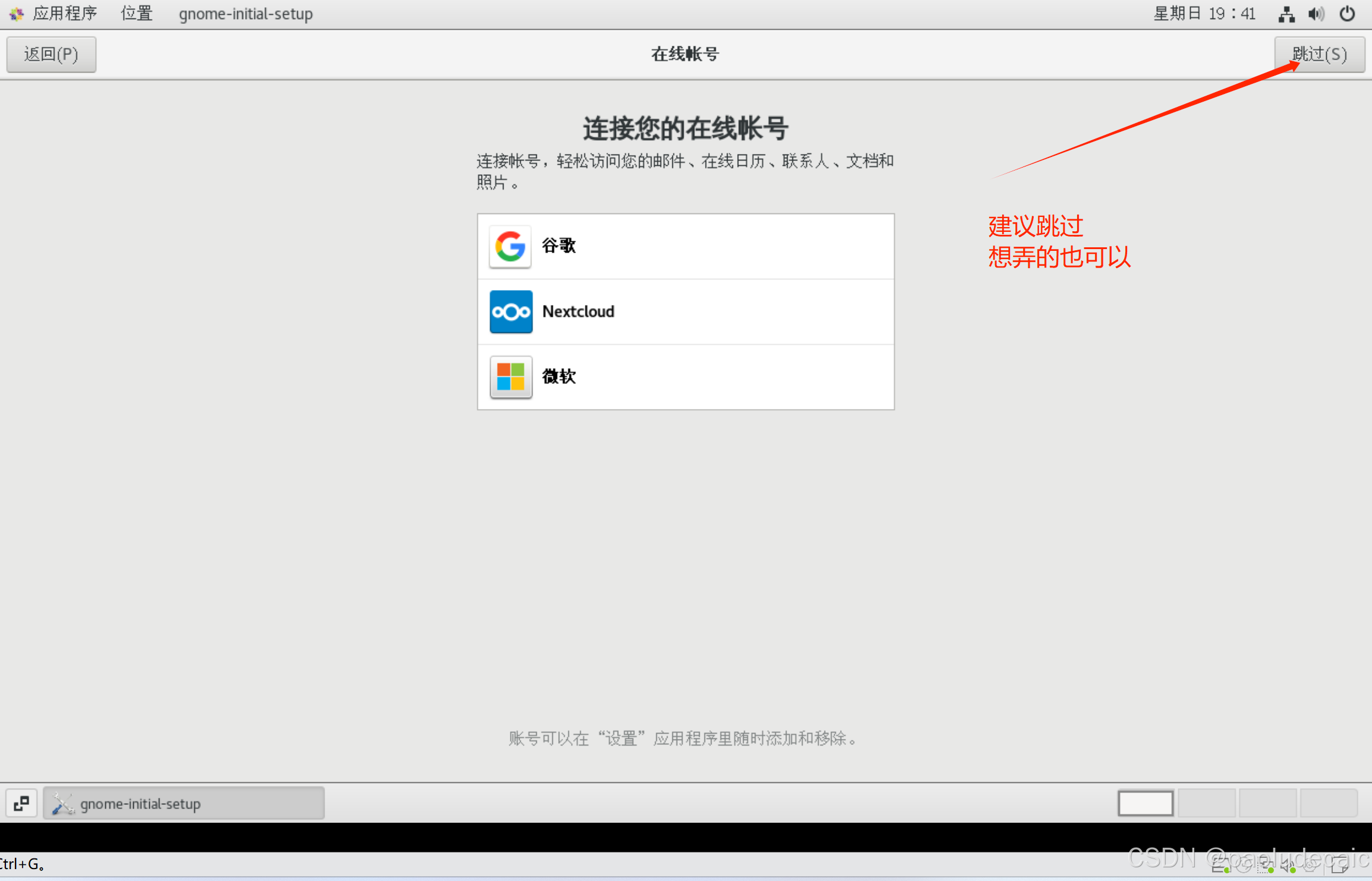
OK,到这一步,CentOS 7 的所有安装就完成了
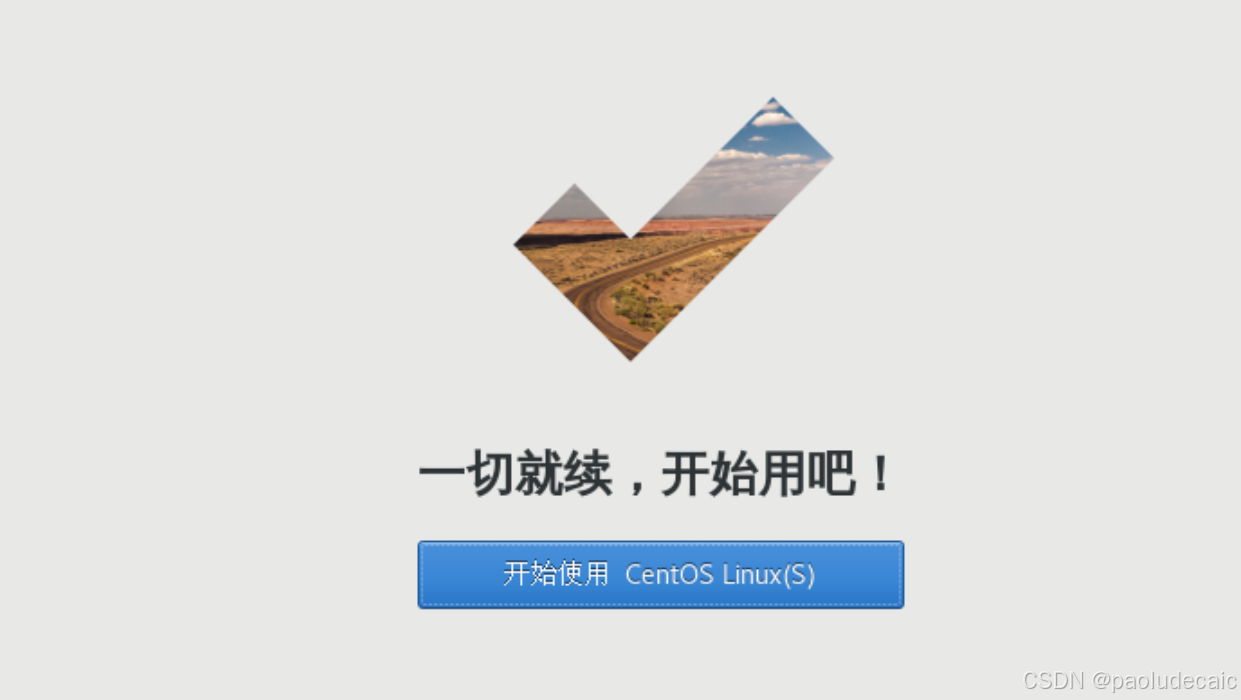
二、软件仓库更换
以下操作都在root用户下
一个初学CentOS的小技巧:
辨别是普通用户还是root用户
看 “@” 前面的字符 root 为root用户, yourusername 为普通用户
[root@localhost] # root用户 [yourusername@localhost] # 普通用户
由于CentOS 7 已于2024年6月30日停止维护,官方仓库就没有软件了,想要在继续使用 ,需要更换软件,仓库这里,我使用的是阿里的软件仓库 https://developer.aliyun.com/mirror/
首先可以使用以下命令在终端查看可用软件数量
yum repolist
右键点击,打开终端
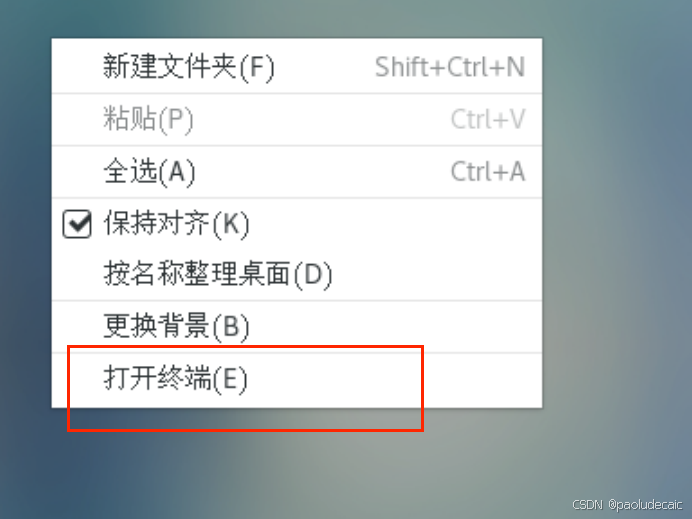
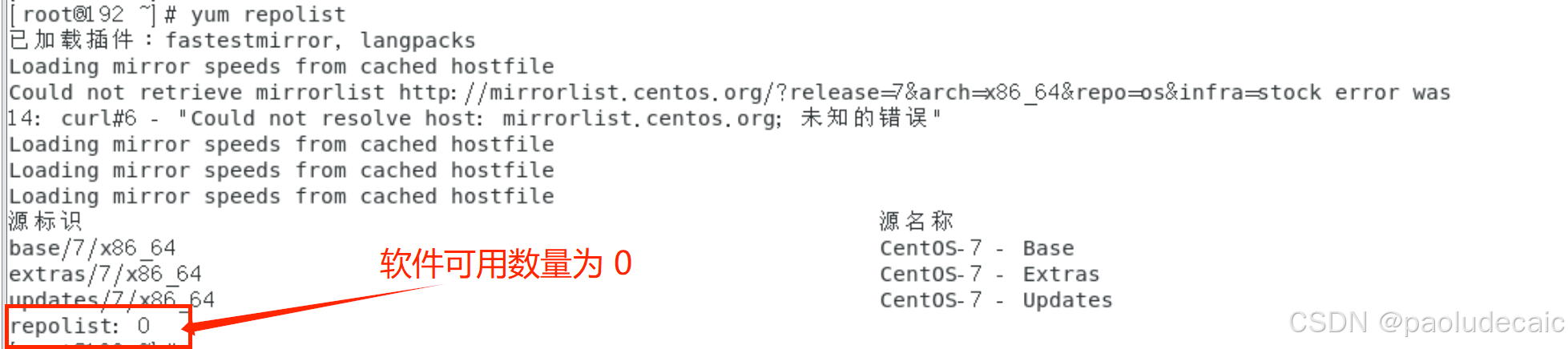
显示 reposlist:0
在更换软件仓库前,首先要删除默认的官方软件仓库,需要执行命令
rm -rf /etc/yum.repos.d/*

接着,去阿里的镜像网站: https://developer.aliyun.com/mirror/
点击 CentOS
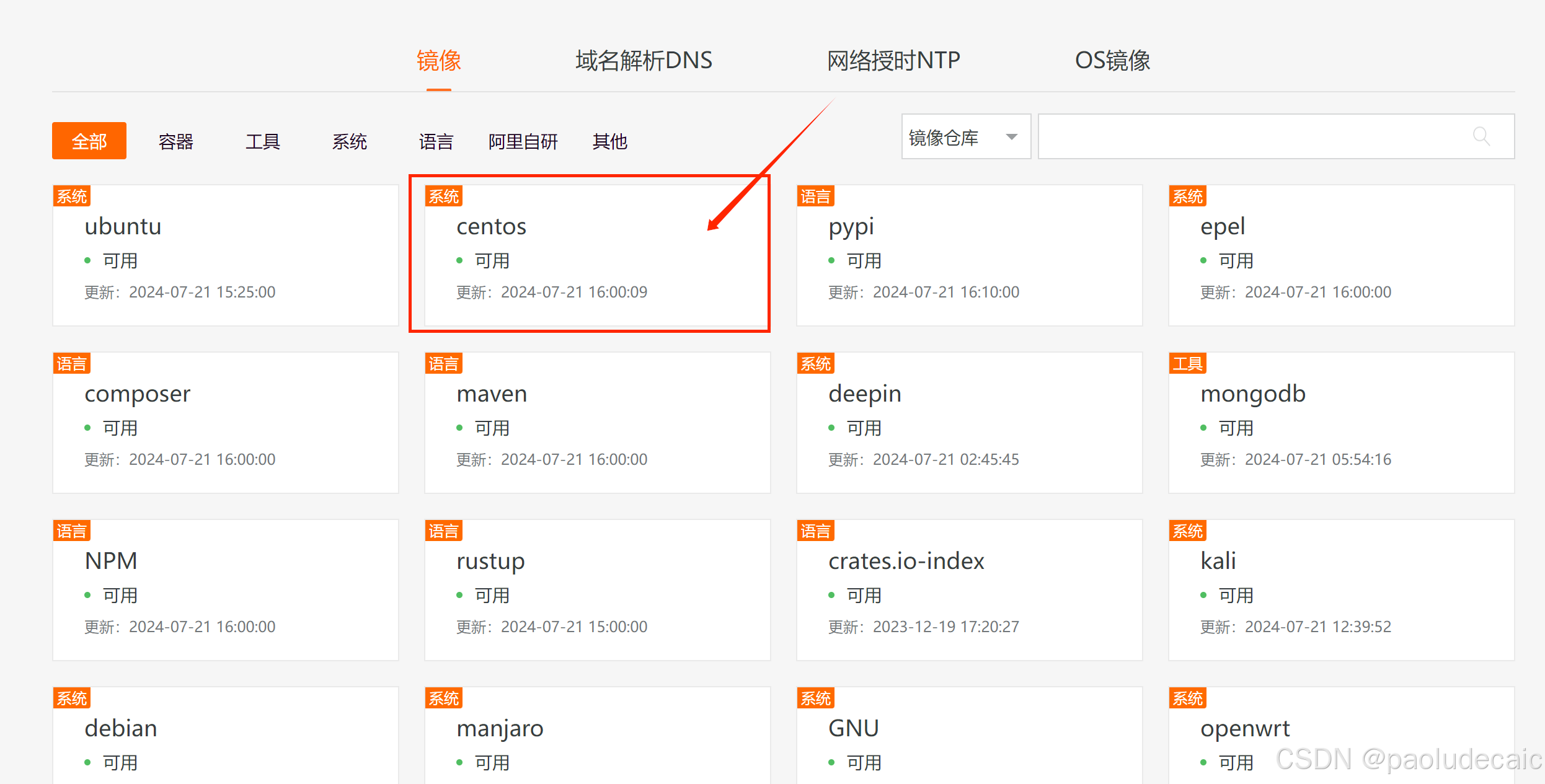
下拉,找到 CentOS 7
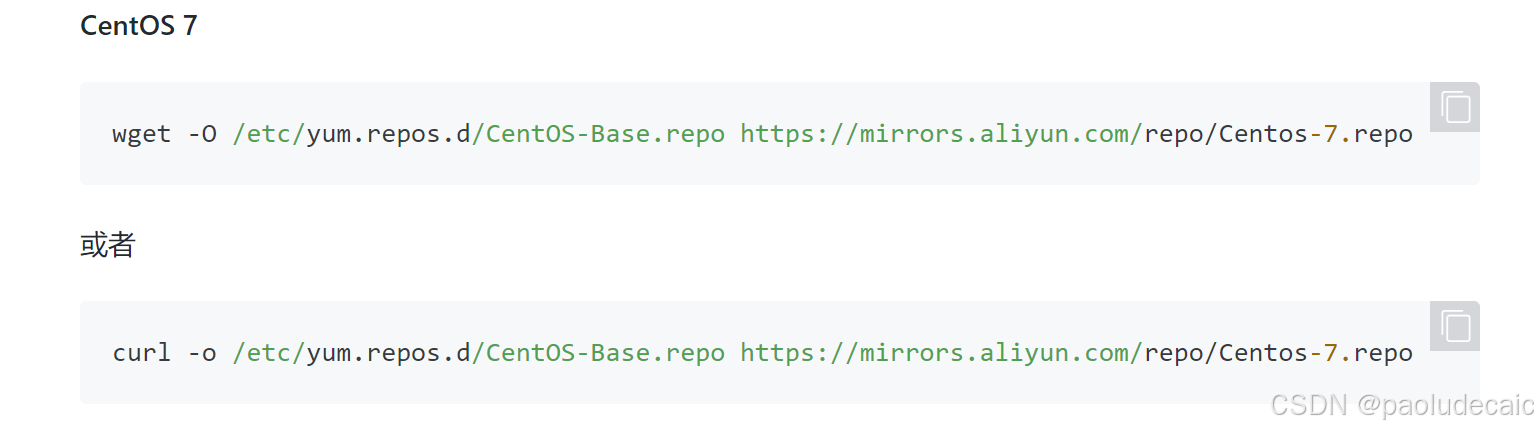
wget -O /etc/yum.repos.d/CentOS-Base.repo https://mirrors.aliyun.com/repo/Centos-7.repo
curl -o /etc/yum.repos.d/CentOS-Base.repo https://mirrors.aliyun.com/repo/Centos-7.repo
复制粘贴这两条命令到终端,再次使用命令:
yum repolist
显示repolist:16771
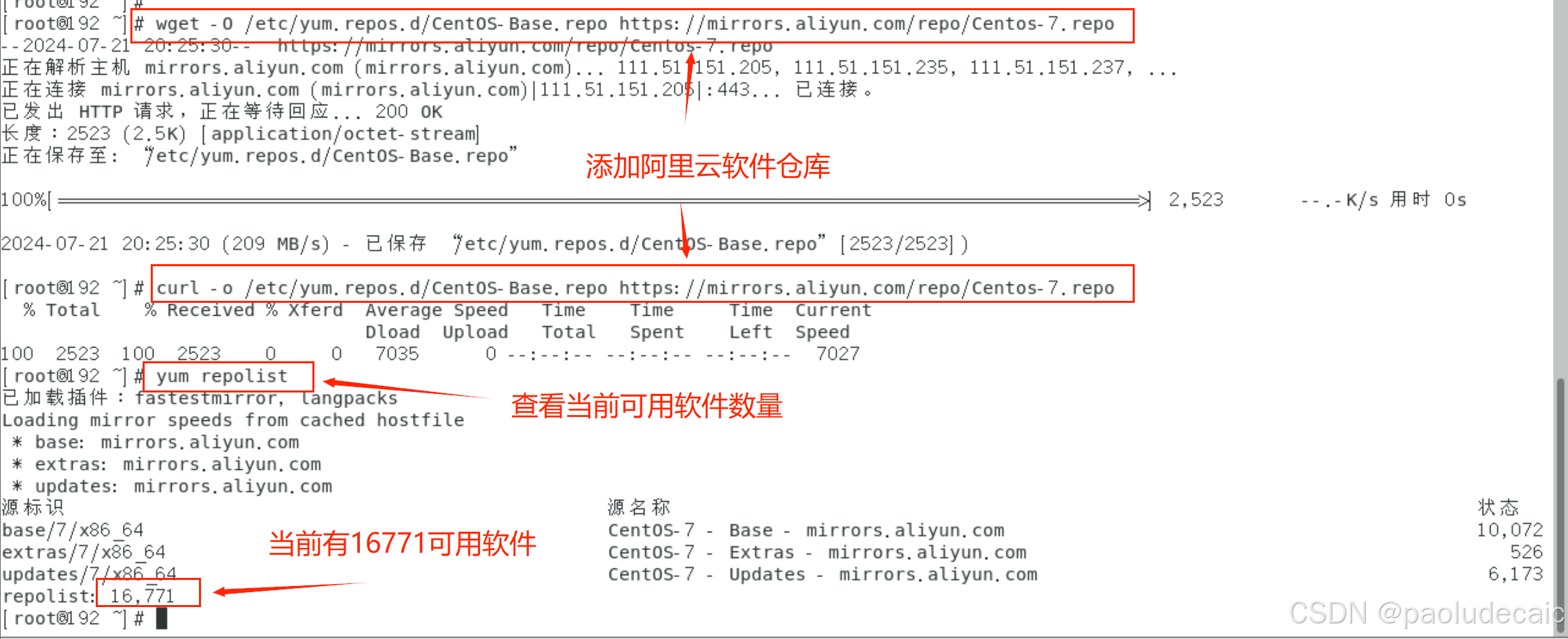
这样,我们的软件仓库就更换好了,就可以继续使用 CentOS 7 了
本文 zblog模板 原创,转载保留链接!网址:https://wty.pub/network/345.html
1.本站遵循行业规范,任何转载的稿件都会明确标注作者和来源;2.本站的原创文章,请转载时务必注明文章作者和来源,不尊重原创的行为我们将追究责任;3.作者投稿可能会经我们编辑修改或补充。








